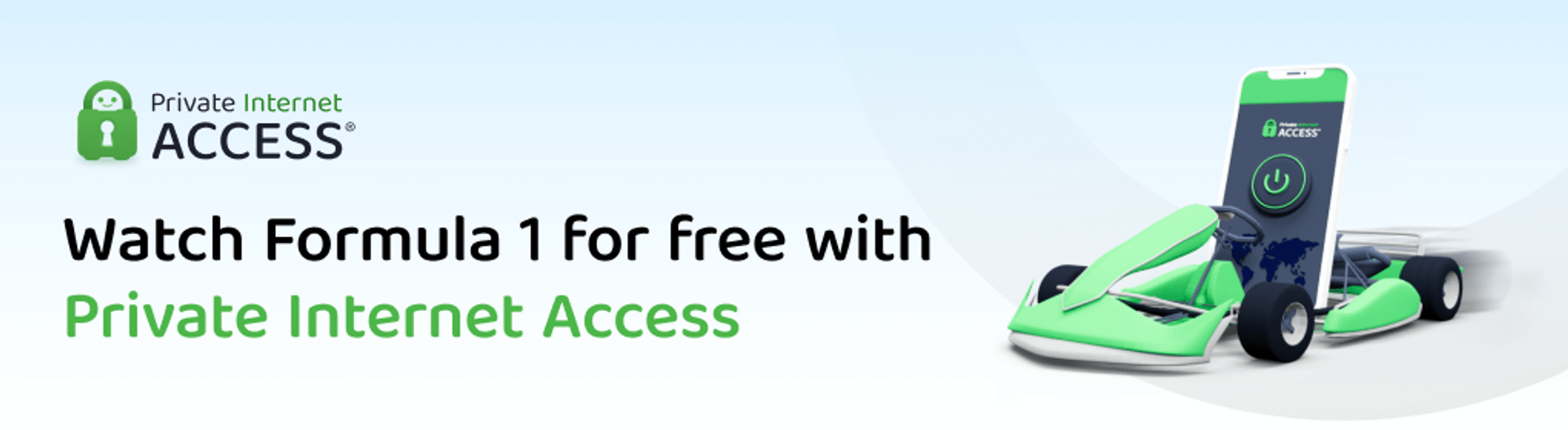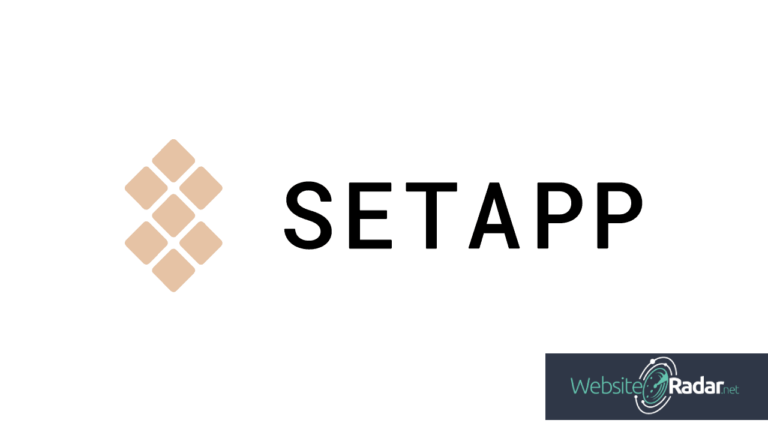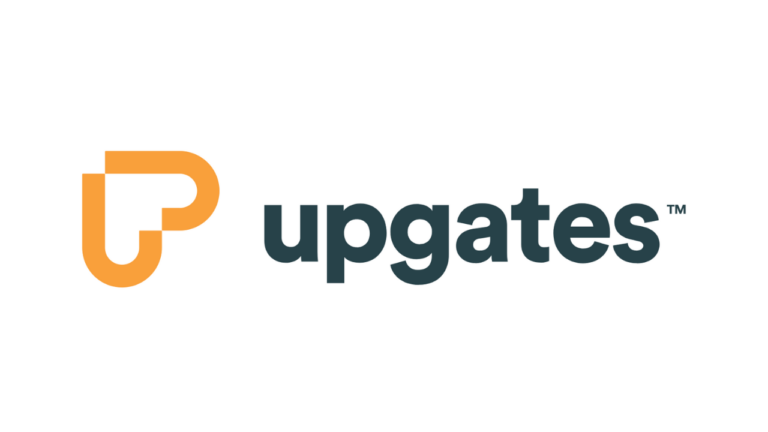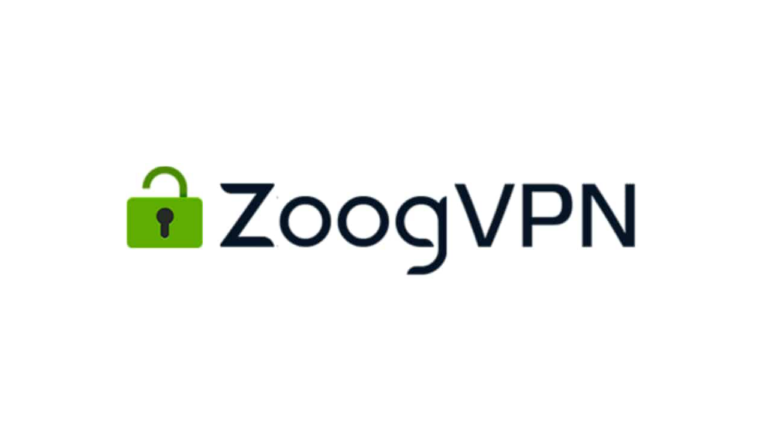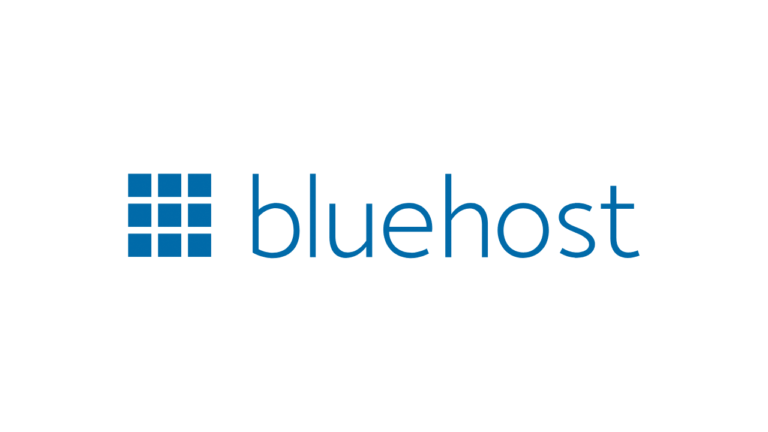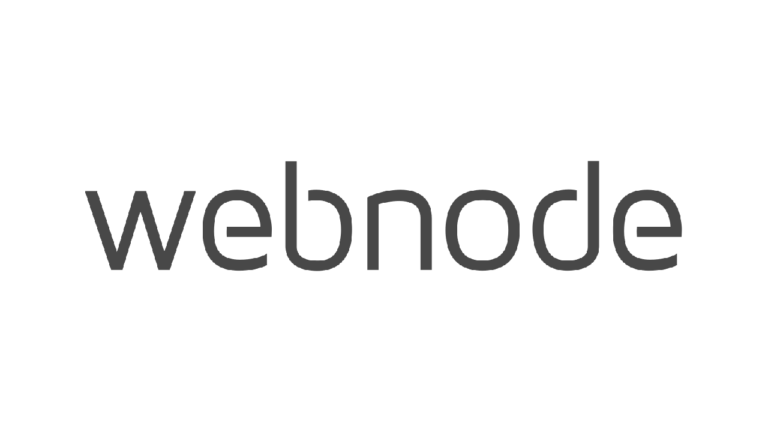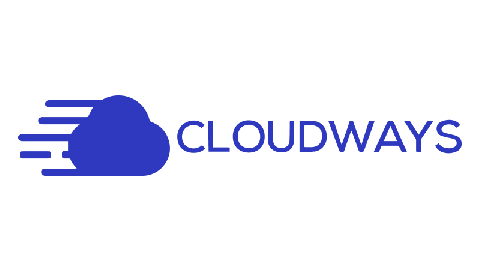Our website contains links to partner sites. If you click from our site to the partner's site and purchase their services there, we will receive a commission for mediation (Find out more information). This form of cooperation does not affect the objectivity of our reviews. With each purchase made through links from our site, you support our editorial office so that we can create quality and useful content in the future. Thank you.
Important notice All our articles are written by real people. They are not artificial texts from a machine.
Review: CANVA – engaging graphics quickly and easily

What is Canva?
Canva is an online graphic tool for creating simple graphics available in both a free and a paid Pro version.
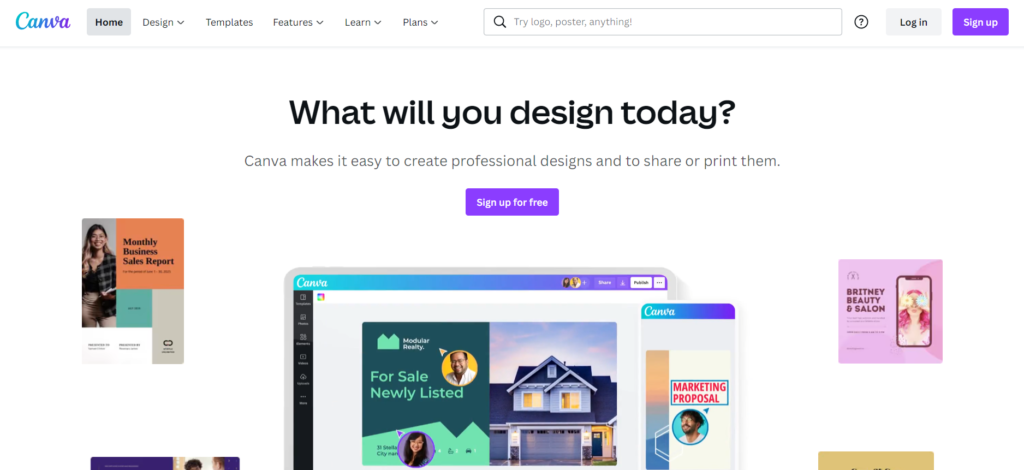
Think about what you want to say to your audience with the image and where it will be published. Find a suitable design in Canva and select a template. Modify the template according to your needs, add photos, icons, logo, change the font, etc. Publish. It’s that simple!
In our article you will find not only a comparison of functionality in the Free, Pro and Enterprise versions, but also instructions for preparing simple graphics: A logo, a Facebook post, an Instagram post, and instructions on how to create an informational poster.
Who is Canva for?
- Are you a blogger or copywriter and need images for your articles? Canva is here for you. Do you have an e-shop and you need category images, banners with a teaser of special prices? Canva is here for you. You can even make a logo and various icons with it. If you have the option to purchase gift vouchers in your e-shop, simply create a graphic design using Canva templates! Need a unified corporate graphic across social networks? Canva is here for you. Easily create a page header, profile picture and post images. Even Instagram stories, Facebook stories, or Pinterest pins can be enhanced very easily with different captions, emoticons, and effects.
- Underline your corporate identity with letterhead or invoices – you’ll find templates for these in Canva too!
- Would you like to improve your restaurant menu or drinks menu? Do you need to produce an information leaflet about a new club at school, a promotion in your shop? Did your dog wander off or your parrot fly away and you want to post flyers in your area? Do you want to print out a timetable or prepare worksheets for your children? Canva can help you too! You can prepare various formats of printed materials.
- Do you want to surprise your grandparents for Christmas and print them a T-shirt or mug with photos of your grandchildren? There are also templates for various collages or funny captions for you in Canva. The calendar is also very popular!
- Do you want to make party invitations, place cards or various greeting cards? Canva allows you to prepare not only graphics for printing, but also electronic postcards in which you can insert music and send them out to invitees via email, messenger or other applications.
Functions and features of Canva
Registration
Various graphics can be created in Canva without registration, but the final file cannot be saved in Canva or downloaded to your computer without registration.
Sign up via Google, Facebook or by entering your email:
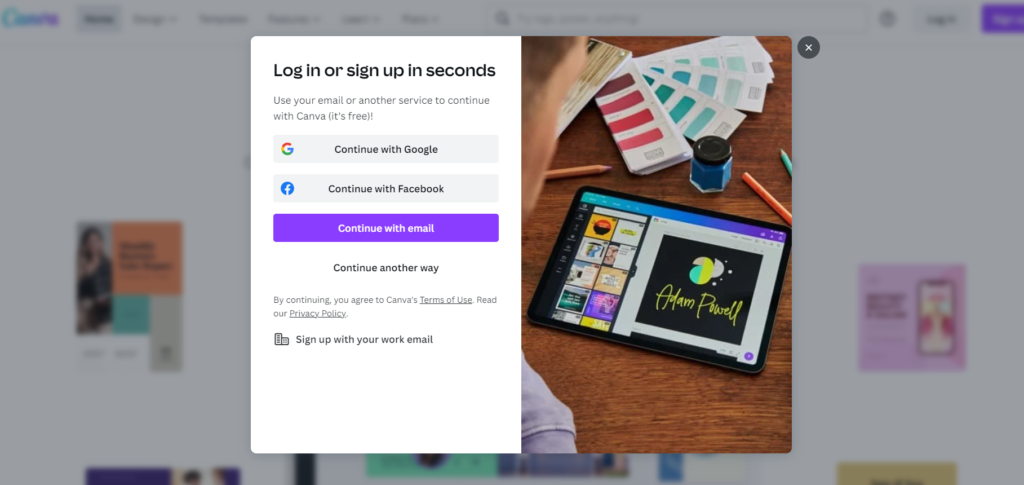
After registration, the default language of Canva is English, but you can change it to various others in the settings. You’ll also find detailed options for setting up your Canva newsletter in the same place, but you don’t need to change any other settings at the start.
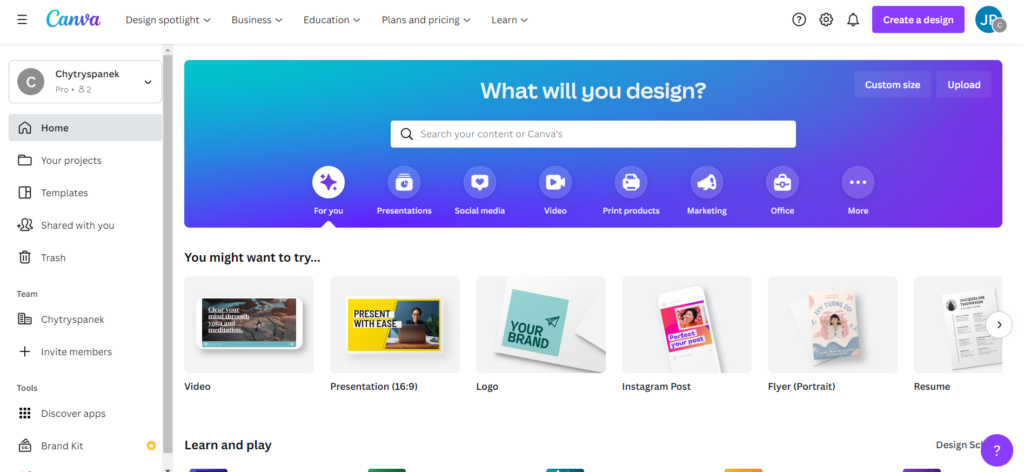
Top menu in Canva – design selection
Canva provides a huge number of suggestions that are easily accessible from the main menu.
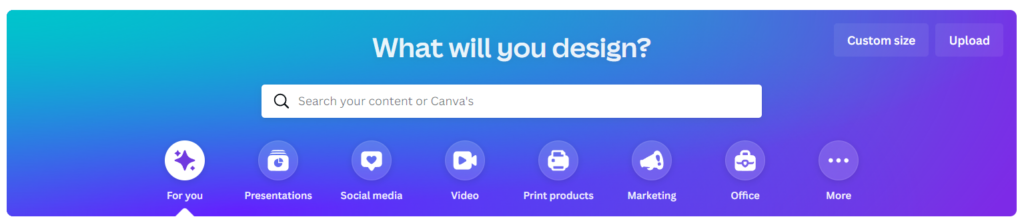
The main categories of proposals are further divided into the following subcategories:
- Presentation: Presentations, Presentations with spoken commentary, Presentations primarily for mobile devices, 4:3 presentations, Brainstorming presentations
- Social media: Instagram Post, Instagram Story, Facebook Post, Facebook Cover Photo, Facebook Cover Photo, Your Story, WhatsApp Status, TikTok Video, YouTube Thumbnail, YouTube Video Introduction, YouTube Channel Visual, Social Media Animation, Twitter Post, Pinterest Pin, LinkedIn Banner Video: Video, Video on Facebook, Video message, Video on mobile, Video collage, Video ad on YouTube, Video ad on channel, Video with presentation, Video ad on LinkedIn, Video on TikTok, Pin on Pinterest with video
- Press: Shoulder bag, Sweatshirt, Banner, Business card, Round sticker, Postcard, Flyer, Invitation, Poster, T-shirt, Brochure, Card, Mug, Photobook, Rounded business card, Label, Gift voucher, Letterhead, Promotional card, Name tag
- Marketing: Poster, Logo, Flyer, Business card, Blog banner, Label, Facebook ad, Gift voucher, Email header, Round sticker, Instagram ad, Ticket, Coupon, YouTube video ad,
- Office: CV, A4 document, Report, Planner, Letter, Letterhead, Proposal, Graphic organizer, Checklist, Announcement
- Next: Information Graphics, Photo Collage, Desktop Wallpaper, Chart, Book Cover, Idea Map, Magazine Cover Photo, Zoom Virtual Background, Calendar, Landscape Poster, Worksheet, Report, Planner, Comic, Proposal, Timetable, Concept Map, Invoice… If you don’t like any of the designs, note the Custom Size button in the right menu, which lets you design the entire graphic yourself, from dimensions to fonts and effects.
You probably understand that in Canva the term “proposal” refers to the type of contribution you need to propose. There are a large number of templates for each design you choose. They are displayed in the left menu when you edit the specific design selected.
So that you don’t have to browse through all the templates, there is also a search option. If your language is set to Czech, you can enter keywords in Czech. This way you can search by colour. Click on the edit search button at the end of the search bar and a menu will pop up for you to select the colour and language.
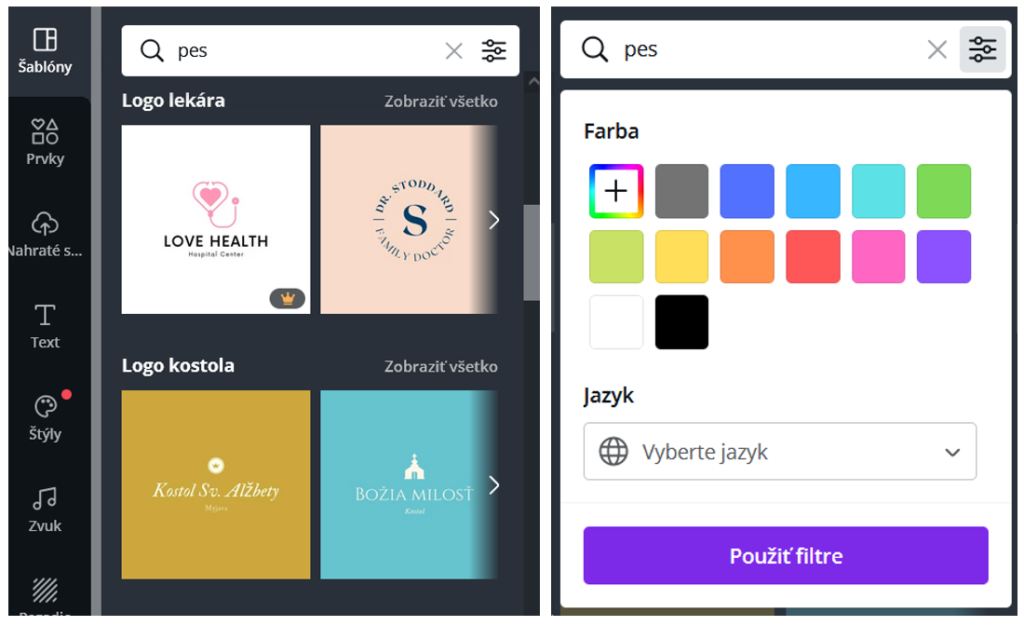
Paid templates in Canva are marked with a yellow crown in the bottom right corner of the preview. You cannot use paid templates in the Free version, you will get a notification that you need to upgrade to the paid version.
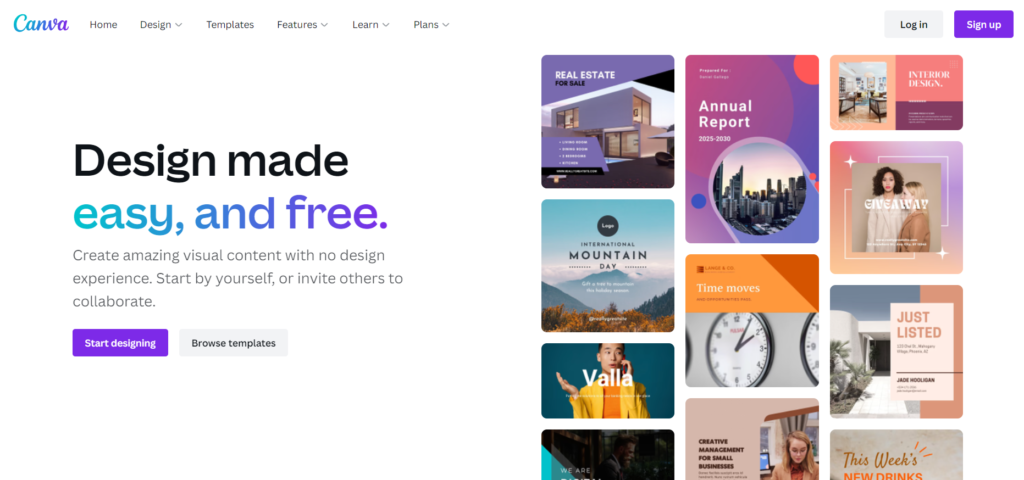
Side menu in Canva – design management and team collaboration
Once you’ve registered and logged into Canva, you’ll see a side menu on the left side of the screen. What are the menu options for?
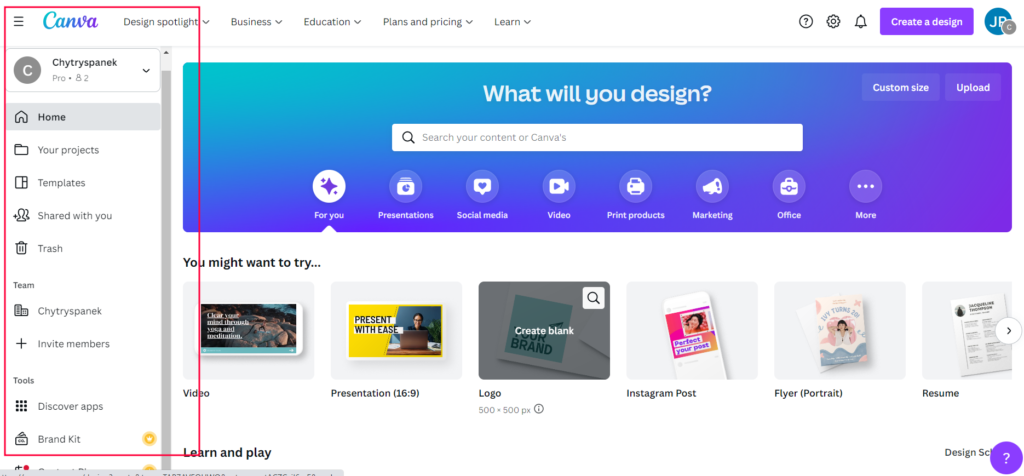
- Recommended for you: Access to all designs, custom designs, last used templates – like a homepage.
- All your suggestions: This tab/folder is where all the designs you have worked on and saved are stored.
- Shared with you: You can share your suggestions with other Canva users by entering your name or email address. In this tab/folder you will find all the suggestions that someone has shared with you.
- Set for the brand: This tab contains the “set” – brand logos, brand colors, brand fonts. It is a great advantage if you are producing new graphics for your company. So you don’t have to search for a logo again and again, find out the company colours, set up fonts. The downside is that this feature is only available in the paid Pro and Enterprise versions. If you have the paid version, you can upload different versions of the logo, in colour and size, and a separate Logos folder will be created. Your corporate palette is then instantly at hand in every design when you need to change colours. Similarly, when setting up texts, your company font is the default menu. One palette can also be set up in the Free version.
- Content Planner: Again, a tab available only in paid versions. It allows you to schedule the publication of finished designs on up to 8 platforms.
- Form a team: Connecting Canva users in a team. They can collaborate on the proposal and comment on it. Setting the approval procedure and rights to the proposal is only possible in the Enterprise version.
- All your files: A repository for all your designs. By default it contains folders All your suggestions, Purchased, Uploaded, Starred. Apart from these, you can only create 2 other folders in the Free version of Canva. In the paid versions, there is an unlimited number of folders. If you only have a few of your own designs, you won’t miss the folders. In case you have multiple drafts, for example if you manage social networks and a newsletter for multiple companies, we recommend you to establish systematic names for saving your drafts right from the start. They can include the name of the company, the type of media where it will be published, the content of the post… so you can easily and quickly find your way around, even if you have everything together in your proposals folder.
- The bin: It works like a regular PC recycle bin – suggestions moved to it can be restored, unwanted suggestions can be permanently deleted.
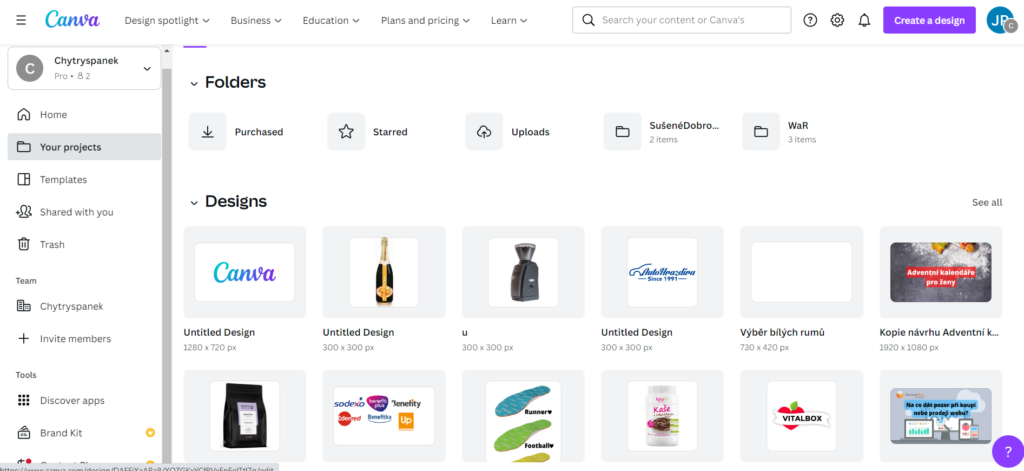
Comparison of features of Free, Pro and Enterprise versions
The following table provides a detailed comparison of the features available in the free or paid versions.
| Functions | Free version | Pro versions | Enterprise version |
|---|---|---|---|
| Kit for the brand | No | 100 sets for branding – save logo, colors, fonts (suitable for branding, campaign) | 500 sets for branding – logo storage, colors, fonts (suitable for branding, campaign), |
| Sharing content on social media | Yes | Yes | Yes |
| Social Media Content Planner | No | content planning for 8 different social platforms | content planning for 8 different social platforms |
| Create a team | the ability to invite team members, collaborate and comment in real time | the ability to invite team members, collaborate and comment in real time | plus the ability to create design approval workflows |
| Your folders | 2 folders, 5 GB cloud storage | unlimited number, 1000 GB of cloud storage | unlimited number of folders, of folders, unlimited storage space |
| Designs | more than 100 | more than 100 | more than 100 |
| Templates | more than 250 000 | more than 610 000 | more than 610 000 |
| Photos | more than 100 000 photos, graphics | more than 1 million photos, sounds, graphics | more than 1 million photos, sounds, graphics |
| Background remover | No | option to remove background images | option to remove background images |
| Custom size design | Yes | Yes | Yes |
| Export design to JPG, PNG, PDF | Yes | Yes | Yes |
| Export the design as an animated GIF or MP4 video file | Yes | yes, additional animation styles are available compared to the Free version | yes, additional animation styles are available compared to the Free version |
| Magical one-click design resizing | No | Yes | Yes |
| Saving your own design | No | yes, can be used as a template for the team | yes, can be used as a template for the team |
| Download design with transparent background | No | Yes | Yes |
| Support | searching articles in the Help Centre | Continuous | continuous corporate |
Price packages for Canva users
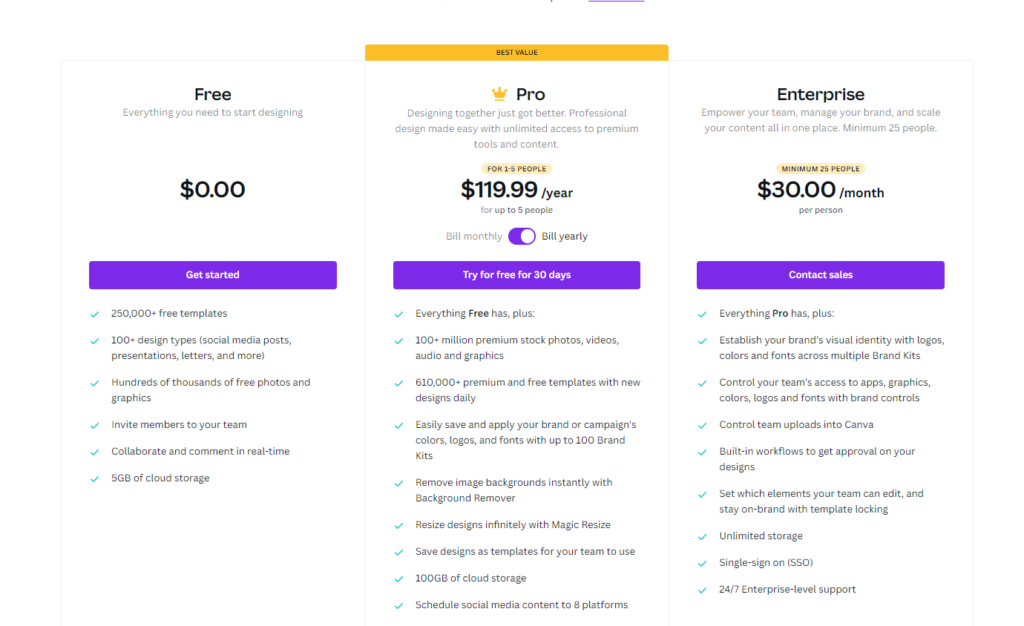
If you opt for the paid version:
- trial version Pro is free for 30 days, 3 days before the trial version expires you will receive a sms notification – don’t forget to switch back to the Free version if the benefits of Pro didn’t convince you to buy it and you decided to buy only the Free version of Canva
- annual subscription for the Pro version is 109,99 Euro for a team of 5
- monthly subscription for the Pro version is 11,99 Euro for a team of 5
- each additional team member costs 5 Euro per year for an annual subscription and 7 Euro per month for a monthly subscription
- Canva is free for educational and non-profit organisations,
After registering, check the settings for automatic payments, i.e. if you want the Pro version to actually be for 1 month only, so that payments for the following months are not automatically deducted.
2 tips for beginner graphic designers
Before we get into specific examples of using Canva in our article, we have 2 tips for beginner graphic designers to consider:
- dimensions of designs in Canva vs. dimensions of social media posts
- building awareness of your brand
Social media post sizes
Have you ever thought of exploring the dimensions of different areas on social media? If you’re about to publish a post and you’re not quite proficient at it yet, our advice is: For example, type the keywords “Social Media Image Sizes 2021” into an internet search engine – the search results will show you the current image sizes for each social network and the different types of posts on them for that year. These dimensions change from time to time. If you stick to the prescribed size, you won’t end up with a cropped or stretched image at the wrong resolution.
The range of designs in Canva naturally tries to be as up-to-date as possible. However, not all types of posts from different social networks are covered. In case you cannot find a template of the required dimensions, you can create a custom size design.
Graphic design manual – build your brand awareness
Be a bit of a strategist and build your brand awareness with every post. Think about tone of voice, which includes not only verbal expression but also the visual characteristics of your corporate communication.
- Social media posts should include your logo, company colors, always the same font… If users share them, they help you build your brand.
- Create your own template or several types of templates for different types of content. Symbols, colours and templates are instantly associated with your brand in the minds of your clients or followers.
In the Pro version of Canva, you can use two auxiliary functions for this purpose:
- A brand kit to keep your logo, brand colors and brand fonts.
- Magically resize your design with one click: Imagine you’ve just created an Instagram post and you want to do the same on Facebook. This feature creates a Facebook suggestion with a single click. Your task will be to move the elements that are not properly positioned due to different dimensions.
In the Free version of Canva there is only one palette for corporate colours. As we found out, the CTRL + A, CTRL + C, CTRL + V keyboard shortcuts work very well too. Similar to regular office programs, they make it very easy to select and copy elements from one design to another. In addition to moving the elements, you can then manually adjust their dimensions. It’s just a little more work.
Our experience with Canva
We tried our hand at creating several designs in Canva. For the purposes of this article, we’ve come up with a company that provides dog training and needs a logo, a Facebook and Instagram post about their latest podcast, and a poster to promote the dog training they provide.
How to create a logo in Canva
The procedure is simple:
1. In the menu, select Business/Buttons:
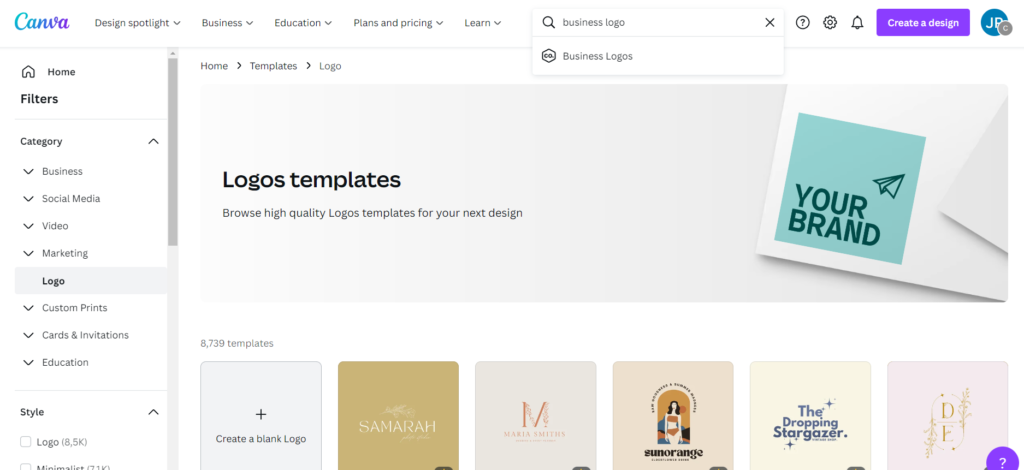
2. A list of logo templates will be displayed:
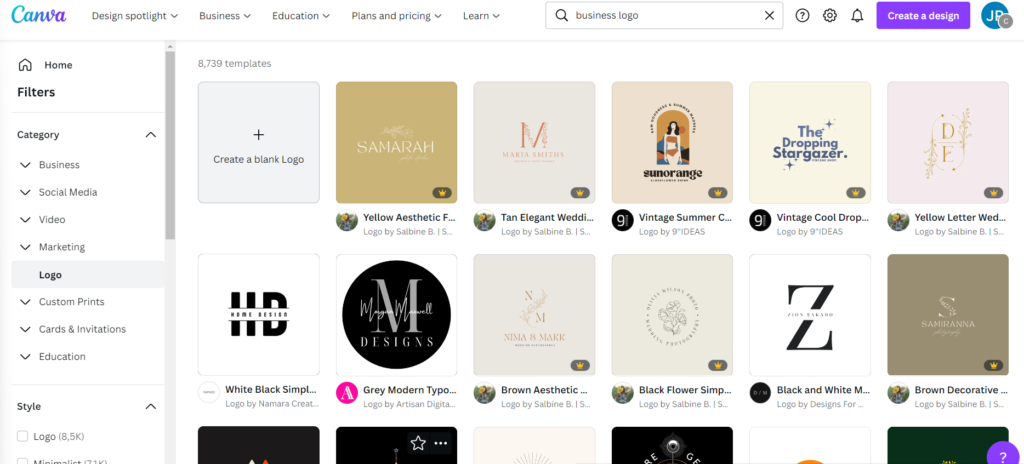
3. We choose one that suits our ideas and click on the Customize this template button:
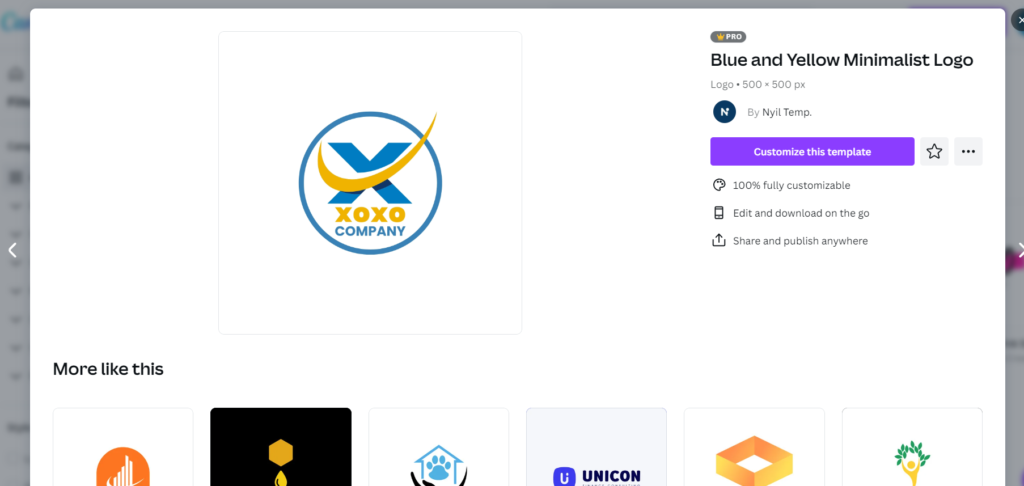
4. In edit mode, we can edit every element of the template. When you click to select an element, it will be highlighted with a turquoise box. You can change the size by pulling the frame’s corners, use the options in the top bar to change the color, font, etc., or move the element to another location on the canvas.
5. Our objective is to create a logo for PAW, a dog training company. So we used the option in the left menu Uploaded Files to upload a picture of a dog and put it on the canvas. This will help when working with colours. Note that Canva itself has added a middle section to the color menu called Colors in Photo, which are derived from the color in the dog picture. We will use them for our logo – we will colour the elements. If you had the paid version, you could use the palettes stored in the Brand Kit. In the Free version you have to help yourself – always insert a reference image into your design and select the necessary colours from it. At the end of the work, delete it if it is not to be part of the design.
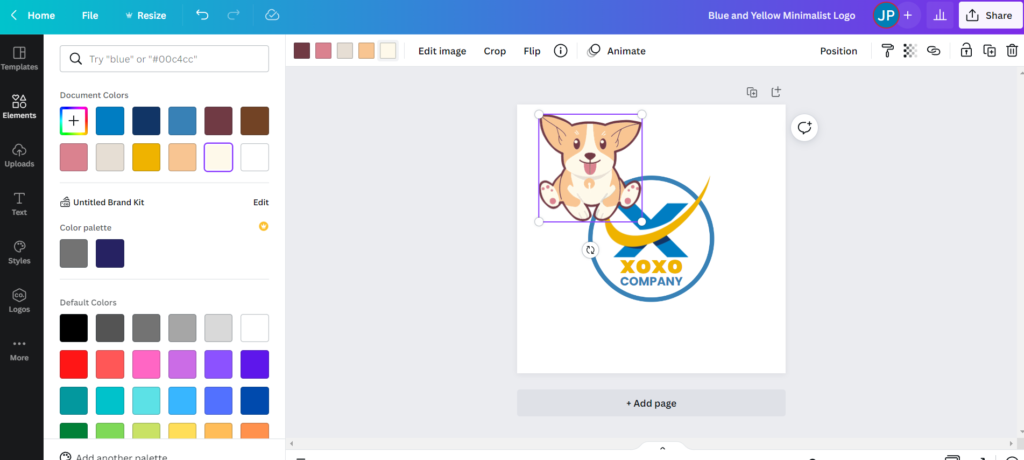
6. In the next step we changed the colours and texts. Finally, using the option in the left menu Elements, we inserted a graphic element – a dog paw. We looked it up in the free graphic elements menu. Paid elements are marked with a crown, similar to templates. We also match the paw to the company colours.
7. Remove the picture of the dog from the design and the logo is ready. In five minutes! Of course it’s not a pro logo, but it’s enough for our example. Think about the symbolism for your company, the colours. Take inspiration from Canva’s logo templates – they can also be searched thematically.
8. Finally, we save the design to the Canva repository, download it to the computer, or send multiple versions to the client for approval…
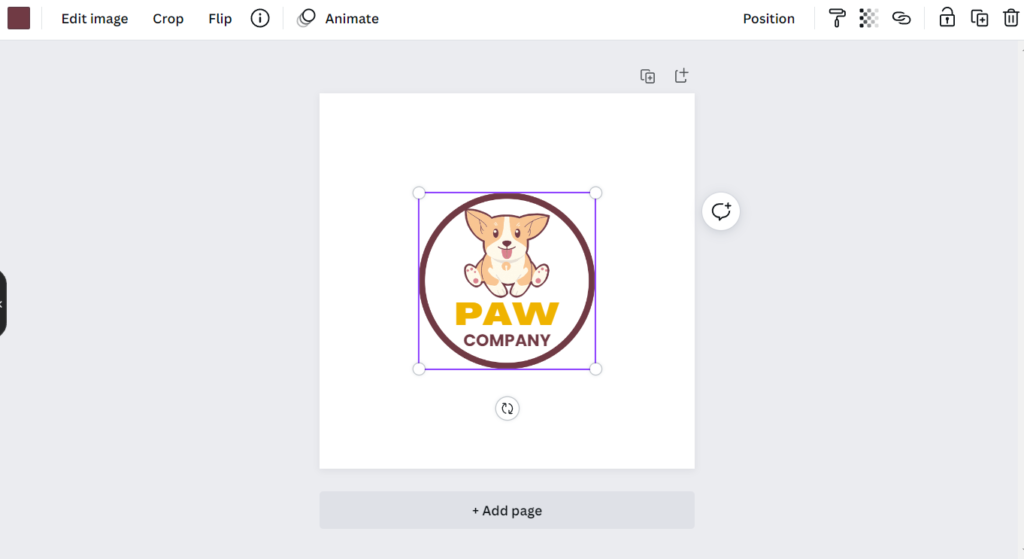
How to create Instagram graphics in Canva
We’ll show you how to create an Instagram post. For the PAW company in our example, we need a post about a recent podcast and video recommendation on dog balls.
1. In the menu, select Social networks/Instagram post. A canvas of the appropriate size will open. We can use templates or create our own design.
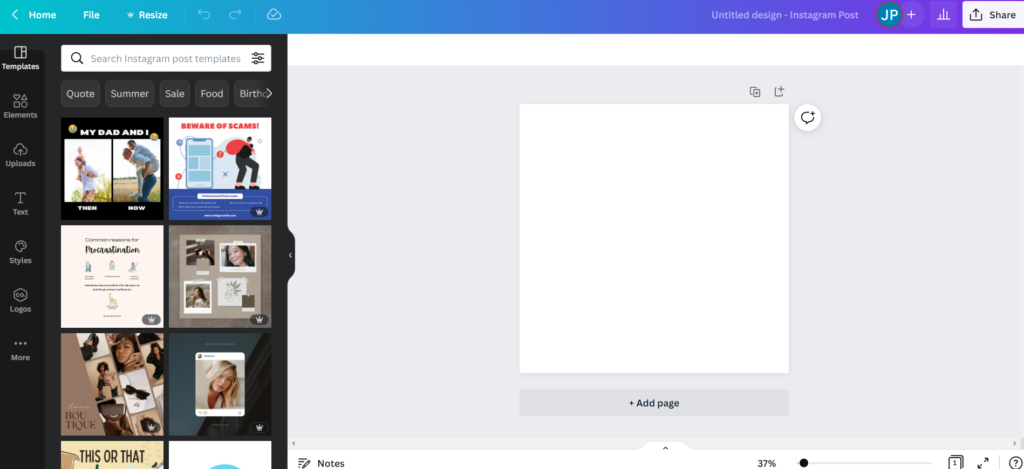
2. Use the option in the left menu Uploaded files to insert a picture of a dog. When you insert an image, the colors derived from it are available again, as in the example above. Use the Text option in the left menu to insert a “corporate colour” teaser for the new podcast. And use the option in the left menu Elements to insert the microphone icon and video playback. We also repaint them in “company colours”. Notice what happens when you use a paid graphic element. While it can be inserted into the design, there are fees for these elements when you try to download the design. The microphone icon we have selected is a paid element. In the right part of the picture you can see the fee of 1 Euro per premium picture.
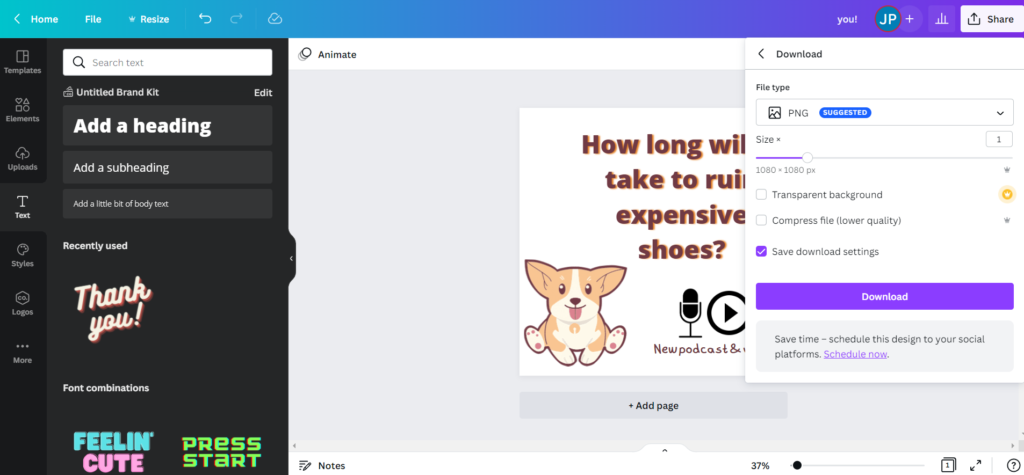
Again, our example is simple and took 5 minutes to prepare. It is important to have a certain idea of what you want to say to your visitors in advance. You can use a similar element layout for the same post type. Will the next podcast be about dog harnesses? We can copy this design and then just change the text of the trailer…

Even if you don’t have the budget to professionally manage your Instagram, your photos and these simply created graphics from Canva are completely sufficient to make your Instagram engaging and authentic.
How to create a Facebook graphic in Canva by copying
We want to make the same post for PAW on Facebook as we did on Instagram. If you know what you want to achieve, there are always more ways to do it in Canva.
Intuitively, we would proceed as follows: You can make a copy of each proposal in the All your proposals list. Just click on the icon with three dots at the end of the line and a menu like the one below will open. We create a copy of the design prepared for Instagram in the example above and resize the copy to the desired size, move and enlarge the elements… Unfortunately, the ability to resize the design is only available in the Pro version!
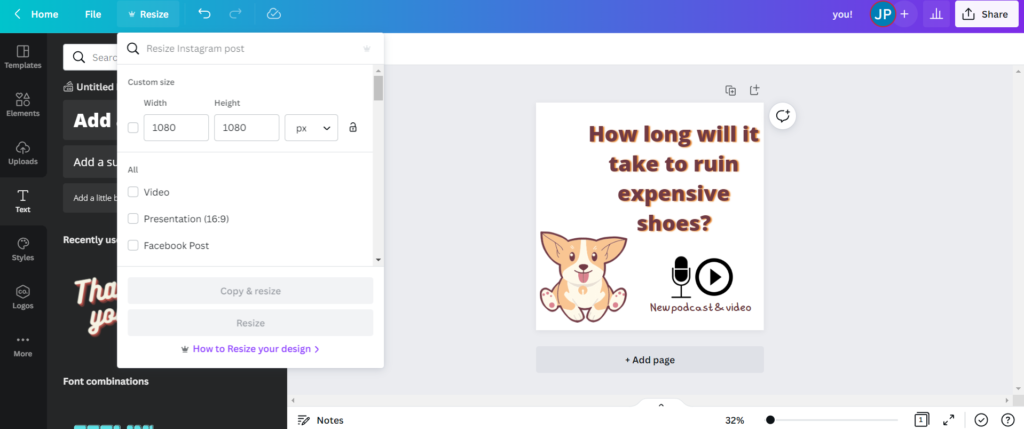
Note the crown next to the Resize option in the copied design. When you try to resize the design, you are again stopped by a message about the need to upgrade to the Pro version.
Don’t despair, you can always figure out how to avoid having to do everything from scratch! Since resizing is not possible in the Free version, you will proceed as follows: Open a draft of a finished Instagram post. Use the keyboard shortcuts to select all elements with CTRL+A, copy them with CTRL+C, open a second design in the desired size and paste the copy into it with CTRL+V. Then you move the elements, adjust their size…
We will show this with a specific example for our company PAW:
1. The image size for the Facebook post is 1200 x 630 px. We looked at the Facebook design menu and this dimension was not there, so we will create a custom size design using the Custom Size button :
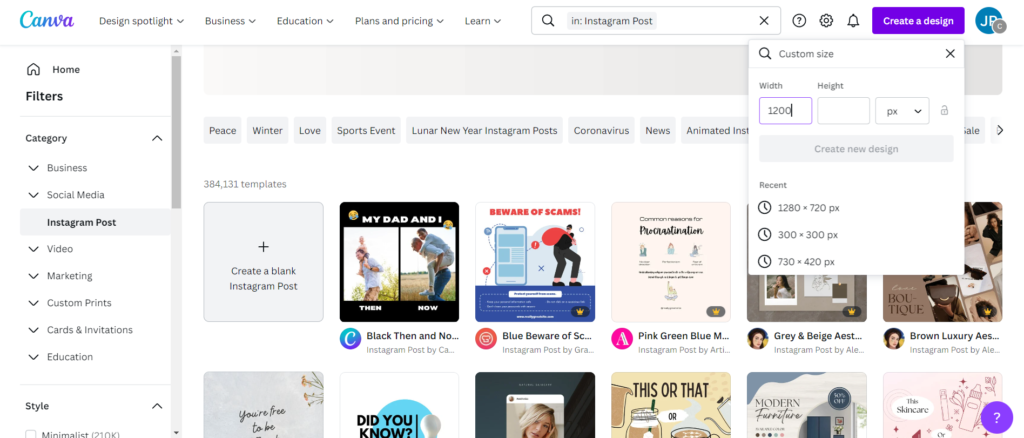
2. Open a draft Instagram post in another browser tab. Select all elements CTRL+A, copy them CTRL+C. The marked elements are highlighted with turquoise frames:
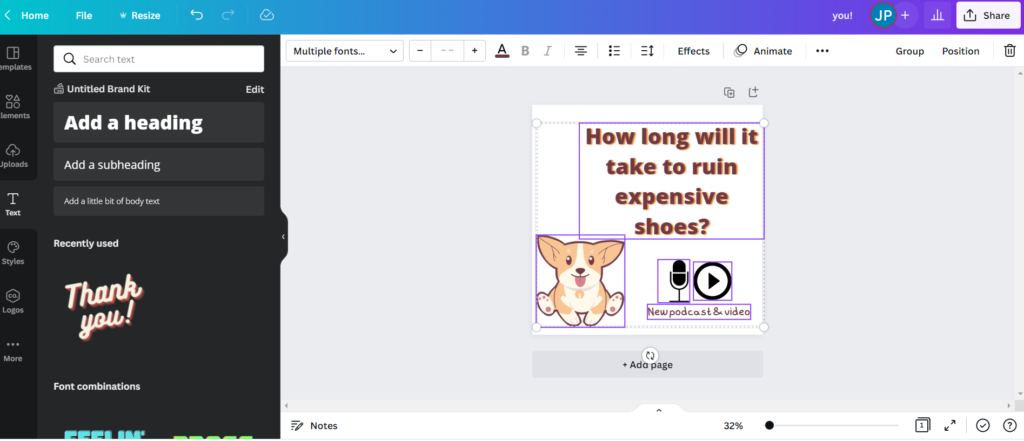
Paste the copied elements into our new design using CTRL+V:
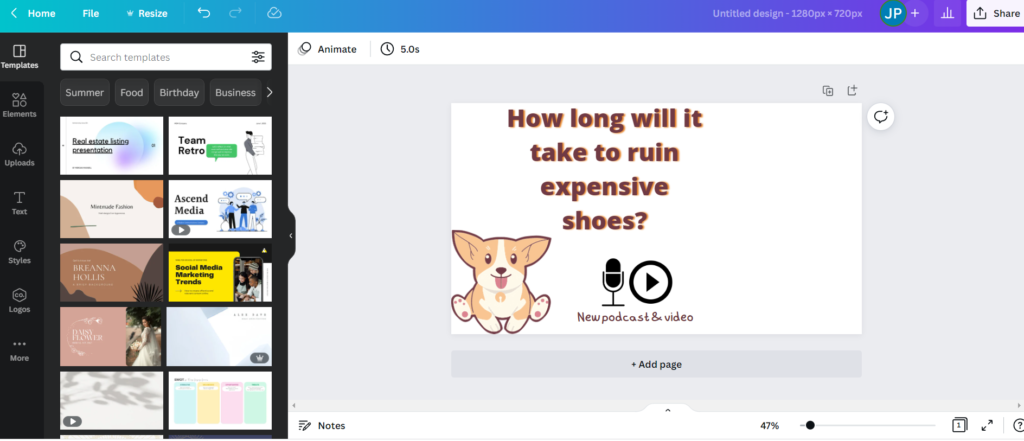
Adjust the size of the elements, move them and get a design suitable for Facebook:
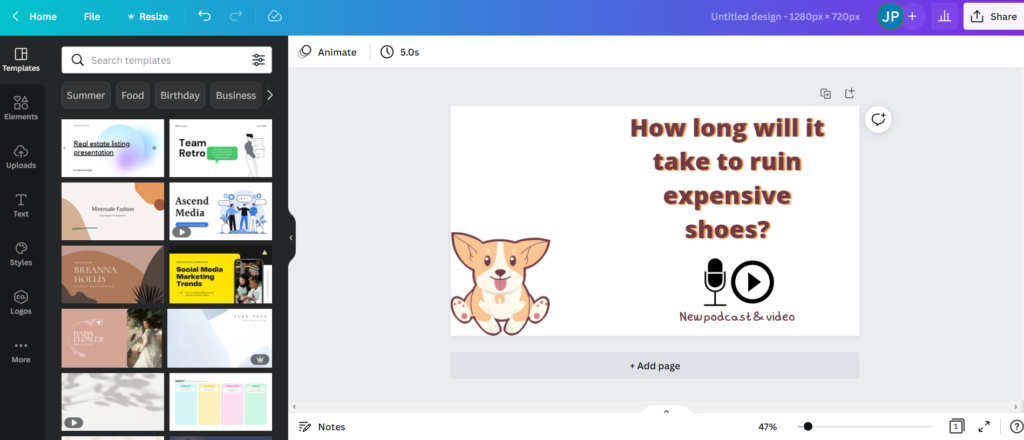
Again, this is a relatively quick 5 minute job. Content marketers like to say that content is king. The most important thing is that the message you want to convey to your Facebook visitors is clear. With the symbolic and simple graphics from Canva you can achieve this.
How to create a Poster in Canva
We’ll show you how to create a poster in Canva. You can have it printed directly in Canva, get a PDF proof for professional printing in a poster printer, or download the final design as an image and print it on your home or office printer. Depending on your preference.
Another “order” for our company PAW – this time they need a poster about their dog training course. If you’re guessing it’s going to be a 5-minute chore again, you’re guessing right.
1. Select Marketing/Posters from the menu:
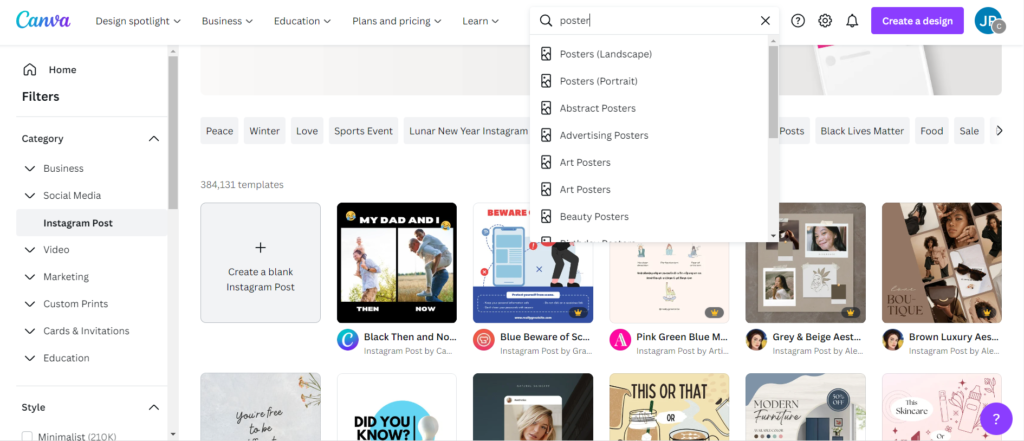
2. From the templates searched on the topic “dog” we will use this one, originally designed for the search for a lost dog:
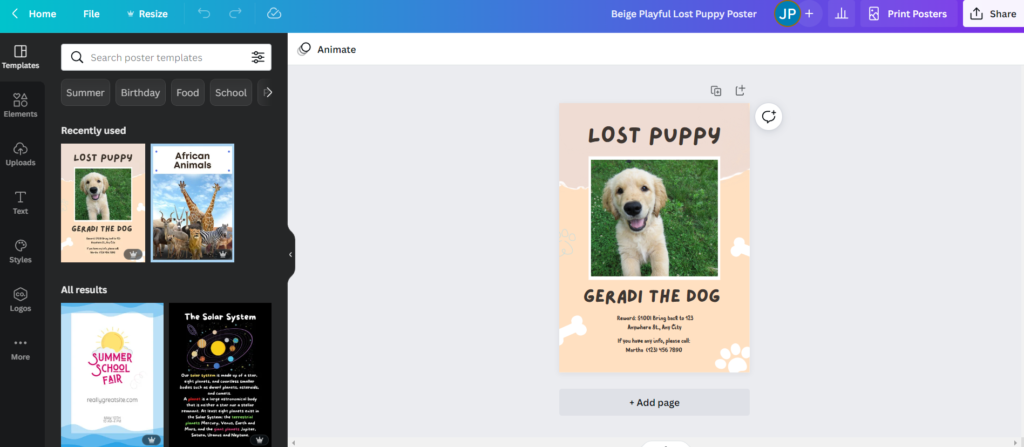
3. We already know how to smuggle our color palette into the Free version – we insert a picture of a dog via the left menu and Uploaded files. We’ll customize the colors, customize the text:
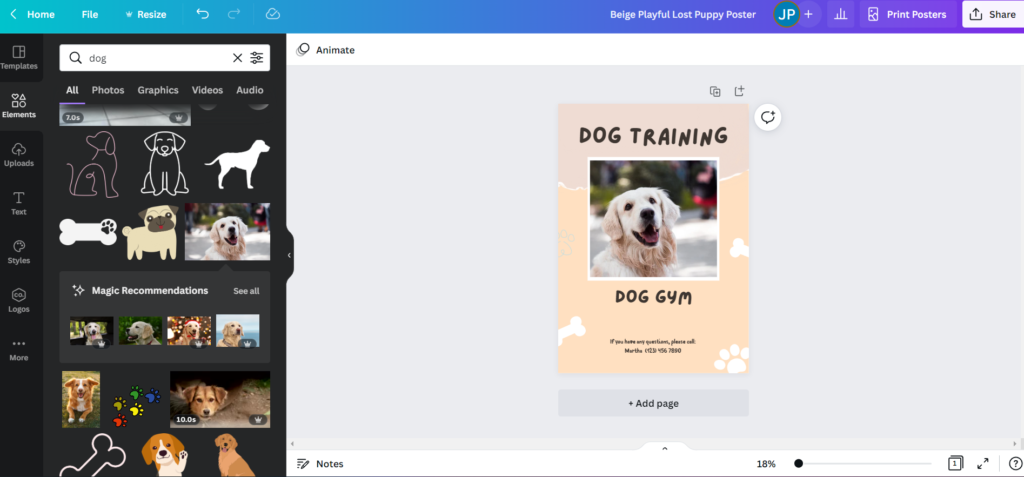
4. Anything else missing? Well, yes: Contact and logo! Download the logo from the design and save it to your computer as a png image. Then add it to the Uploaded Files and then paste it on the poster. The phone number was entered using the Text option in the left menu:
5. You can download the design in a print-ready PDF format – this ensures that no printer settings will move the elements in the file. When you create a PDF, Canva will direct you to check the margins, etc., so that everything is placed on the final poster as it should be. If you want to download the design as an image, this is also possible, just change the file type in the menu:
When creating a poster, it is important to include everything you need – who, where, when, contacts… At the same time, it must attract the eye of the passer-by.
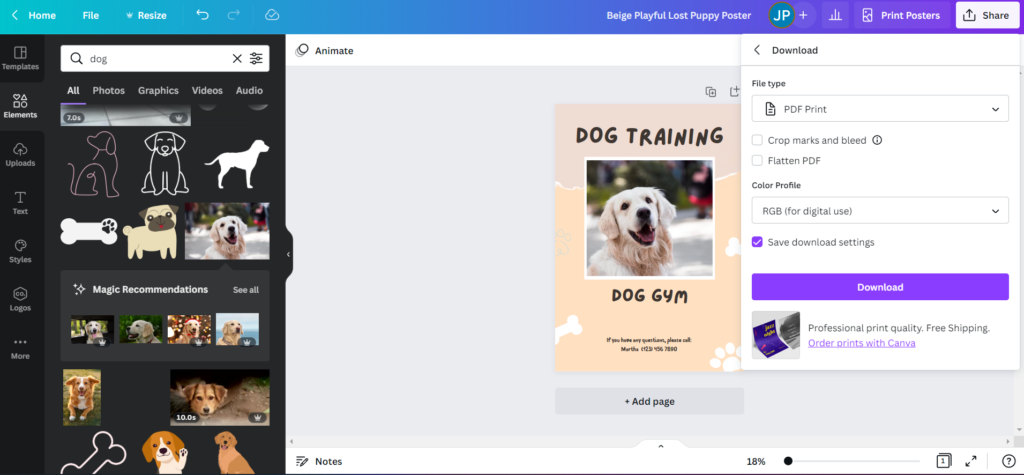
Pros and cons of Canva
| Pros (+) | Cons (-) |
|---|---|
| + Simple intuitive controls. | - Limited options for pro graphic designers. |
| + A large number of templates. | - The more interesting graphical elements are only available in the Pro version. |
| + You can try the Pro version for free for 30 days. | |
| + It is also possible to create graphics in a resolution suitable for printing. | |
| + The ability to animate images and export them in GIF and MP4 format. | |
| + Includes a gallery of photos and animated GIFs. |
Evaluation and conclusion
Canva is a great tool suitable for quickly prepared graphics. The important thing is to think creatively about what you want to convey with the image. Come up with an idea and find a template that captures it. There is a really large number of them to choose from.
A pro who uses Photoshop may already be a bit spoiled by its capabilities and will miss them in Canva. Mainly working in layers, working with masks, transparent backgrounds or simple color copying. However, Canva is not intended for professional photo processing.
If you’ve read Austin Kleon’s book “Steal Like an Artist,” you’ll experience its message of “taking inspiration from others by stealing and creatively improving on their idea” live at Canva. You take the most beautiful template that appeals to you, change its color scheme to suit your needs, add a symbolic custom element and create a unique original for your website, social network or presentation.
With a little imagination or experience in editing documents, you really don’t need to reach for any manuals. Canva is used intuitively. And although some features are not available in the Free version, you can usually achieve the desired result in other ways. Don’t be afraid to experiment and try different Canva options, you can always go back a few steps or start your design from scratch. Try making a few suggestions of your own. You’ll quickly come to love Canva and enjoy using it to create simple graphics.