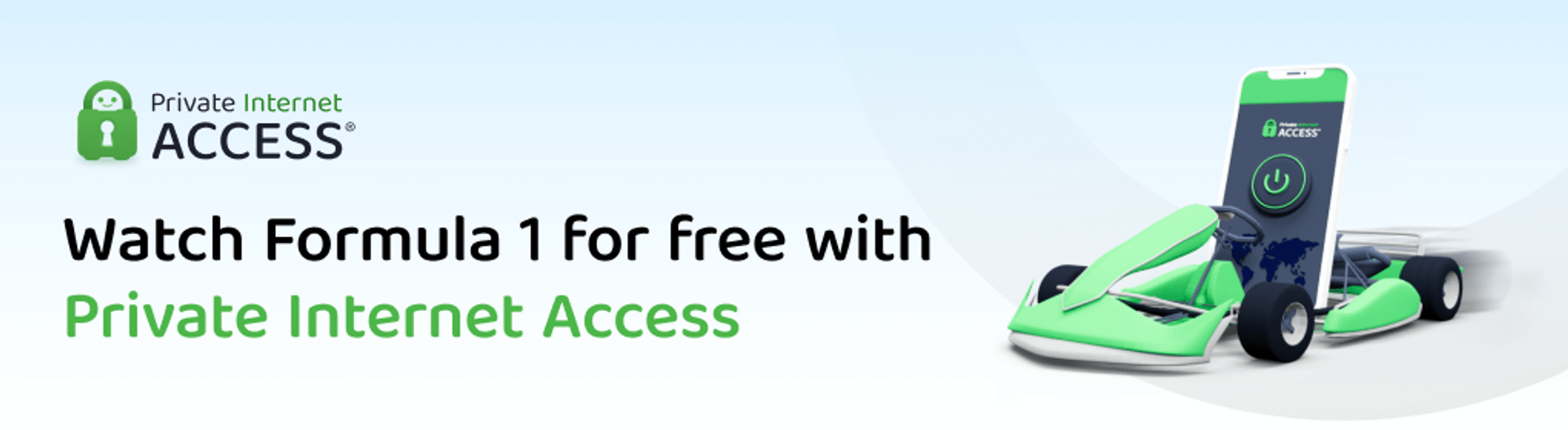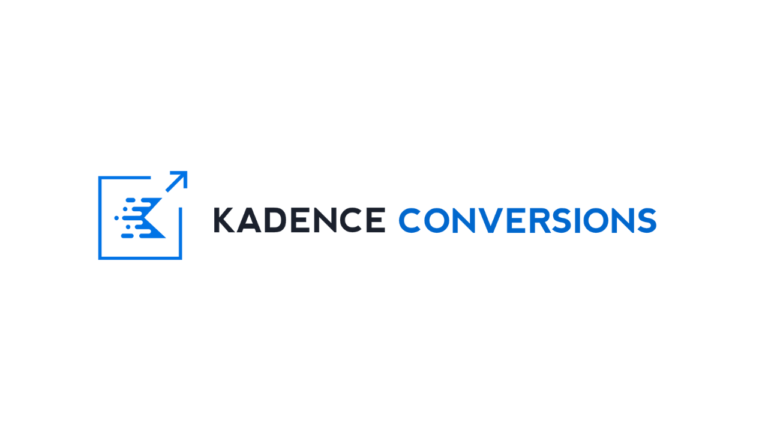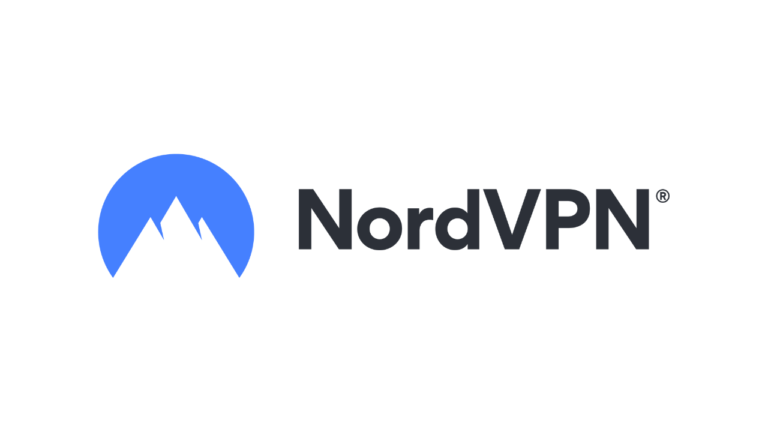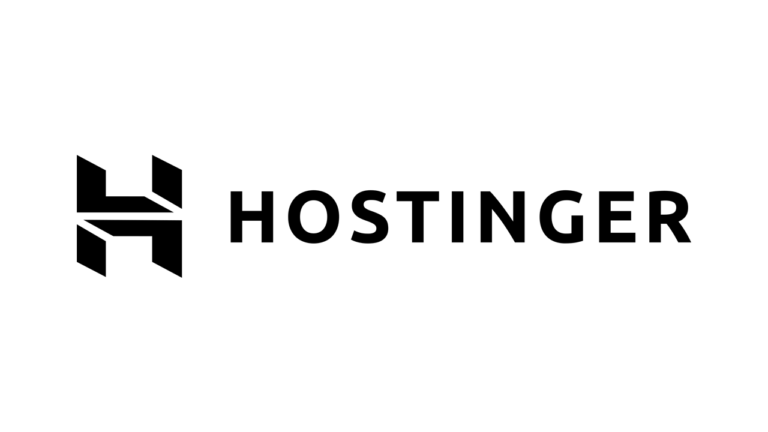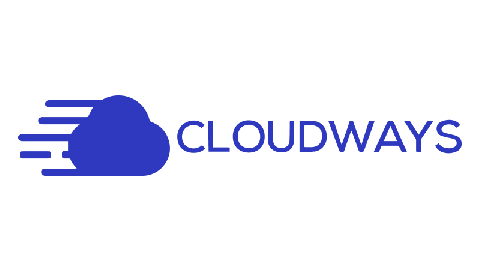Weboldalunk linkeket tartalmaz a partneroldalakra. Ha webhelyünkről a partner webhelyére kattint és ott vásárolja meg a szolgáltatásait, jutalékot kapunk a közvetítésért (További információ). Az együttműködés ezen formája nem befolyásolja felülvizsgálataink objektivitását. Minden egyes vásárlással egy kattintással a weboldalunkról támogatni fogja szerkesztőségünket, hogy a jövőben is minőségi és hasznos tartalmat tudjunk létrehozni. Köszönöm.
Important notice All our articles are written by real people. They are not artificial texts from a machine.
Értékelés: CANVA – érdekes grafika egyszerűen és gyorsan

Mi a Canva?
A Canva egy online grafikai eszköz egyszerű grafika készítésére, amely ingyenes és fizetős Pro verzióban is elérhető.
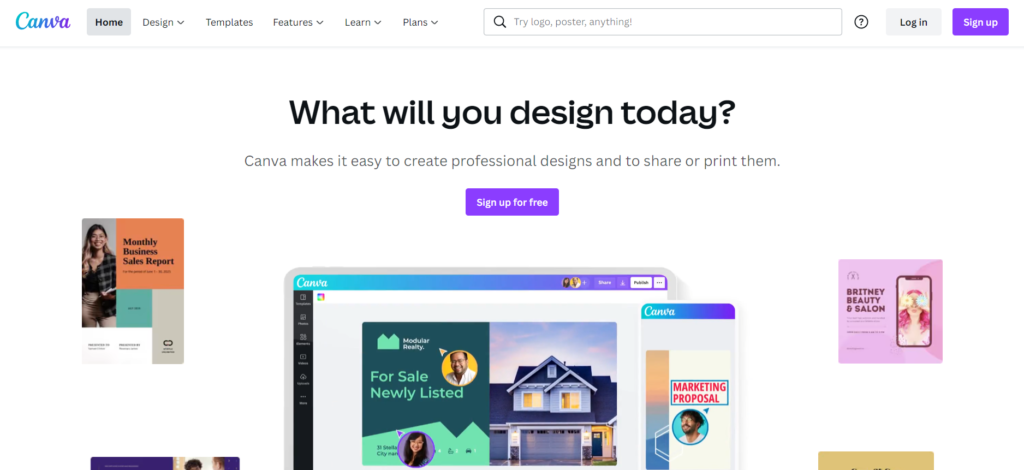
Gondolja át, hogy mit szeretne üzenni a közönségének a képpel, és hol fogja azt közzétenni. Keressen egy megfelelő dizájnt a Canva programban, és válasszon sablont. Módosítsa a sablont az igényeinek megfelelően, adjon hozzá fényképeket, ikonokat, logót, változtassa meg a betűtípust stb. Tegye közzé. Ennyire egyszerű!
Cikkünkben nem csak az Free, a Pro és a Enterprise verziók funkcióinak összehasonlítását találja, hanem útmutatókat is, hogyan készítsen egyszerű grafikákat: logót, Facebook posztot, Instagram posztot és hogyan készítsen informatív plakátot.
Ki számára alkalmas a Canva?
- Ön blogger vagy szövegíró, akinek képekre van szüksége a cikkeihez? A Canva itt van Önnek. Van egy webáruháza, és szüksége van a kategóriák képeire, bannerekre és az akciós árakra vonatkozó reklámokra? A Canva itt van Önnek. Segítségével akár logót és különböző ikonokat is készíthet. Ha van lehetősége ajándékutalványok vásárlására a webáruházában, egyszerűen készítse el a grafikai kialakításukat a Canva sablonjainak segítségével! Egységes vállalati grafikára van szüksége a közösségi médiákban? A Canva itt van Önnek. Könnyedén létrehozhatja az oldala fejlécét, profilképét és a posztok képeit. Még az Instagram sztorik, Facebook sztorik vagy Pinterest jelölések is nagyon könnyen feldobhatók különböző feliratokkal, hangulatjelekkel és effektekkel.
- Hangsúlyozza ki a vállalati identitást levélpapíron vagy számlákon – ezekhez is talál sablonokat a Canva-ban!
- Szeretne javítani éttermi étlapján vagy itallapján? Tájékoztatót szeretne készíteni egy új iskolai klubról vagy promócióról az üzletében? Elkóborolt egy kutya, vagy elrepült egy papagáj, és szórólapokat szeretne kihelyezni a környéken? Szeretne órarendet nyomtatni vagy feladatlapokat készíteni a gyermekeinek? A Canva ebben is segíthet! A Canva programban különböző formátumú anyagokat készíthet.
- Szeretné meglepni a nagyszüleit karácsonyra, és nyomtatni nekik egy pólót vagy bögrét az unokák fotóival? A Canva rendelkezik sablonokkal különböző kollázsokhoz vagy vicces feliratok hozzáadásához a fotókhoz. A naptár is nagyon népszerű!
- Szeretne meghívókat, névjegykártyákat készíteni az asztalra vagy különböző üdvözlőlapokat? A Canva lehetővé teszi, hogy ne csak nyomtatásra szánt grafikákat készítsen, hanem elektronikus üdvözlőlapokat is, amelyekbe zenét is beilleszthet, és elküldheti őket a meghívottaknak e-mailben, messengeren vagy más alkalmazásokon keresztül.
A Canva funkciói és tulajdonságai
Regisztráció
A Canva programban regisztráció nélkül is létrehozhatóak különböző grafikák, de a végleges fájl regisztráció nélkül nem menthető el, illetve nem tölthető le a számítógépre.
Regisztráljon a Google, a Facebook vagy az e-mail címe megadásával:
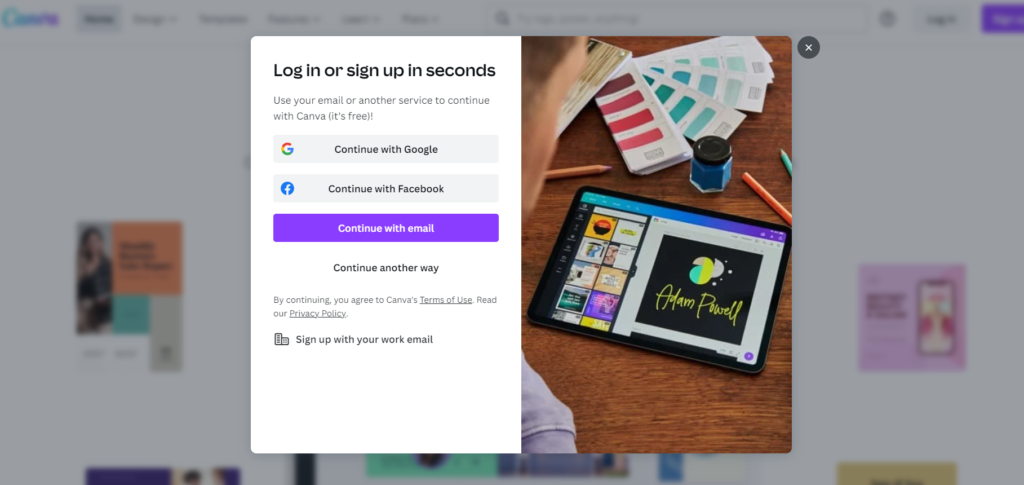
A regisztráció után a Canva alapértelmezett nyelve az angol, de a beállítások között megváltoztathatja cseh vagy magyar nyelvre is. Ugyanitt részletes beállítási lehetőségeket is talál a Canva hírlevele beállításához, de az elején nem kell semmilyen más beállítást változtatnia.
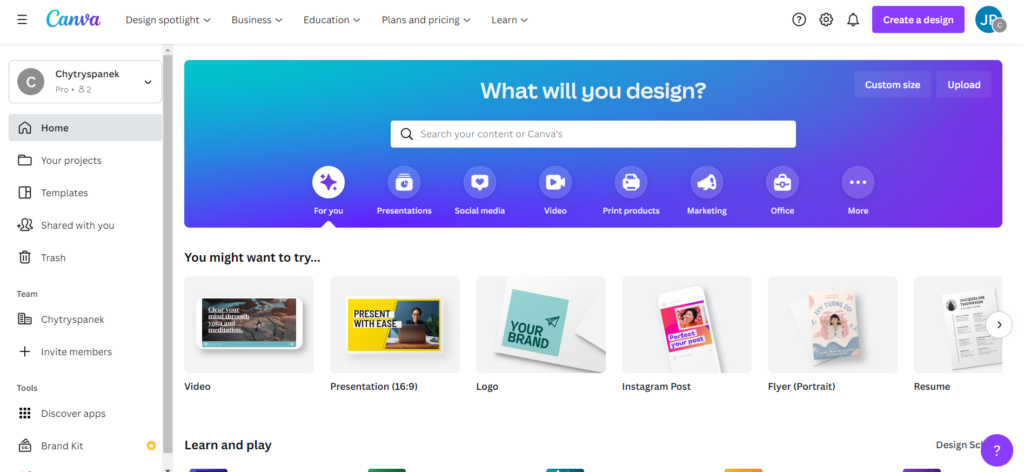
Felső menü a Canvában – dizájn kiválasztása
A Canva nagy mennyiségű dizájnt kínál, amik könnyen elérhetőek a főmenün keresztül.
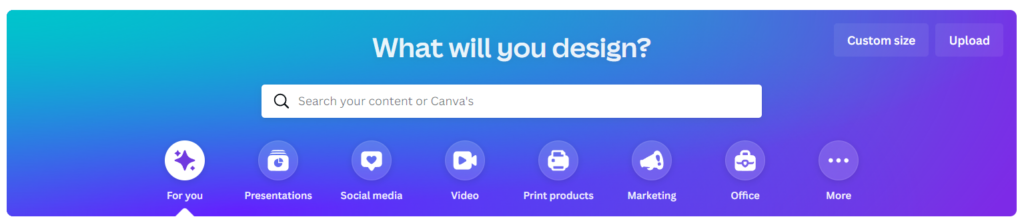
A dizájnok továbbá a következő alkategóriákba vannak osztva:
- Prezentáció: Prezentációk, Prezentációk szóbeli kommentárral, Elsősorban mobil eszközökre szánt prezentációk, 4:3 Prezentációk, Brainstorming prezentációk
- Közösségi média: Instagram poszt, Instagram sztori, Facebook poszt, Facebook borítókép, Your story, WhatsApp státusz, TikTok videó, YouTube miniatűr, YouTube videó bevezető, YouTube csatorna vizuális megjelenítése, Animált közösségi média poszt, Twitter poszt, Pinterest pin, LinkedIn banner.
- Videó: Videó, Videó Facebookra, Videó üzenet, Videó mobilra, Videó kollázs, Videó hirdetés a YouTube-ra, Videó hirdetés a csatornára, Videó prezentációval, Videó hirdetés LinkedIn-re, Videó TikTok-ra, Pin a Pinterestre videóval
- Marketing: Plakát, Logó, Szórólap, Névjegykártya, Blog banner, Címke, Facebook hirdetés, Ajándékutalvány, E-mail fejléc, Kerek matrica, Instagram hirdetés, Jegy, Kupon, YouTube videóba hirdetés,
- Iroda: Önéletrajz, A4-es dokumentum, Jelentés, Tervező, Levél, Levélpapír, Tervrajz, Grafikus szervező, Ellenőrző lista, Bejelentés
- Egyéb: Információs grafika, Fotókollázs, Desktop háttérkép, Táblázat, Könyvborító, Ötlettérkép, Magazin Címlapfotó, Virtuális háttér Zoomhoz, Naptár, Tájképes poszter, Munkalap, Jelentés, Tervező, Képregény, Javaslat, Órarend, Koncepciótérkép, Számla… Ha egyik minta sem felel meg Önnek, vegye figyelembe a jobb oldali menüben található Egyéni méret gombot, amellyel a teljes grafikát saját maga tervezheti meg, a méretektől kezdve a betűtípusokon át az effektekig.
Valószínűleg érti, hogy a Canvában a „terv” kifejezés arra a hozzájárulás típusra utal, amelyet meg kell terveznie. Minden egyes választott tervhez számos sablon áll rendelkezésre. Ezek a bal oldali menüben jelennek meg, amikor a kiválasztott konkrét tervet szerkeszti.
Annak érdekében, hogy ne kelljen az összes sablon között böngészni, van egy keresési lehetőség is. Ha az angol nyelvet állította be, akkor a kulcsszavakat angolul adhatja meg. Így szín szerint kereshet. Kattintson a keresősáv végén található keresés szerkesztése gombra, és egy menü jelenik meg a szín és a nyelv kiválasztásához.
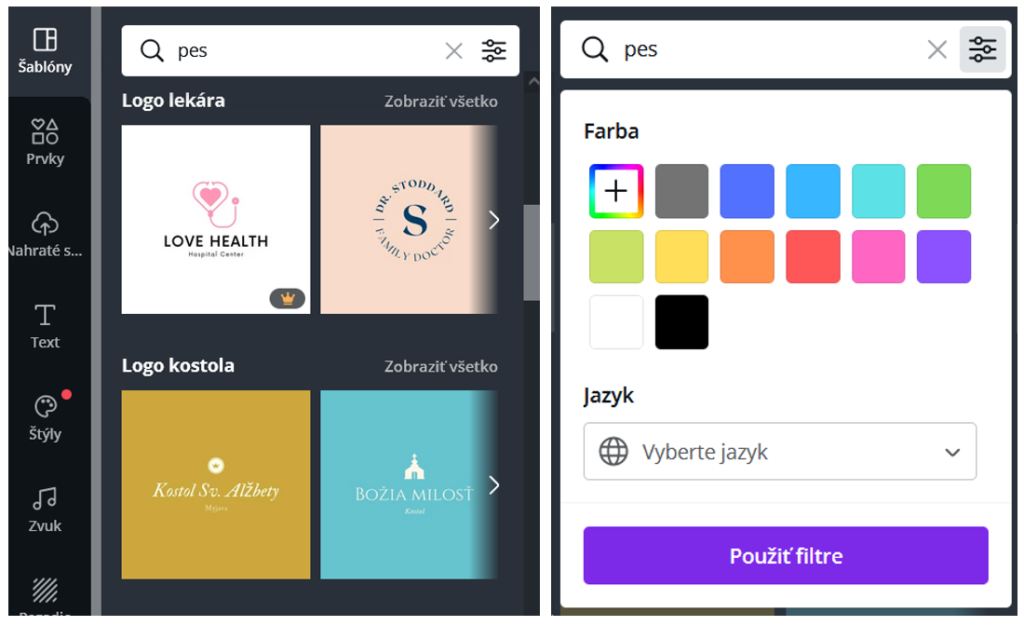
A Canva fizetős sablonjait az előnézet jobb alsó sarkában egy sárga korona jelöli. A fizetős sablonok nem használhatók az ingyenes verzióban, ezért értesítést fog látni, hogy upgrade-elnie kell a fizetős verzióra.
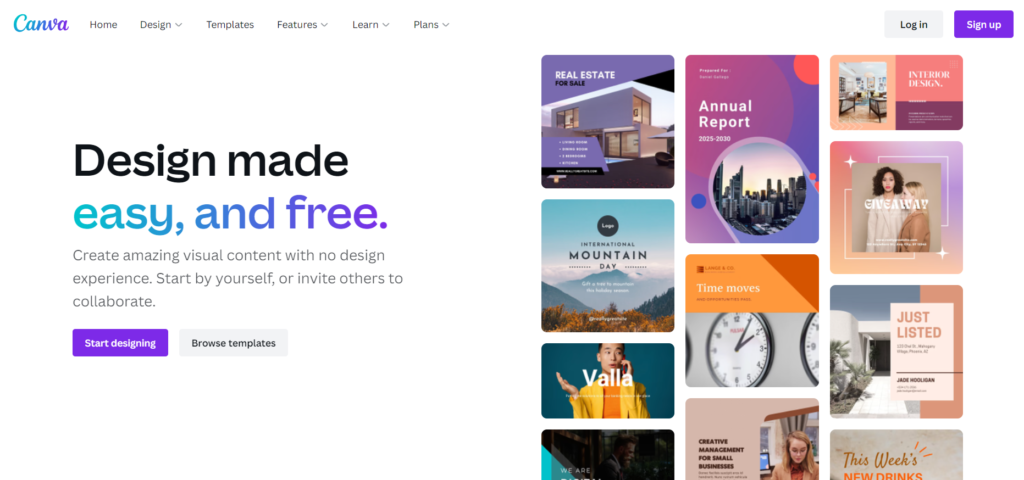
A Canva oldalsó menüje – tervek kezelése és csapat együttműködése
Miután regisztrált és bejelentkezett a Canvába, a képernyő bal oldalán egy oldalmenü jelenik meg. Mire szolgálnak ezek a menüpontok?
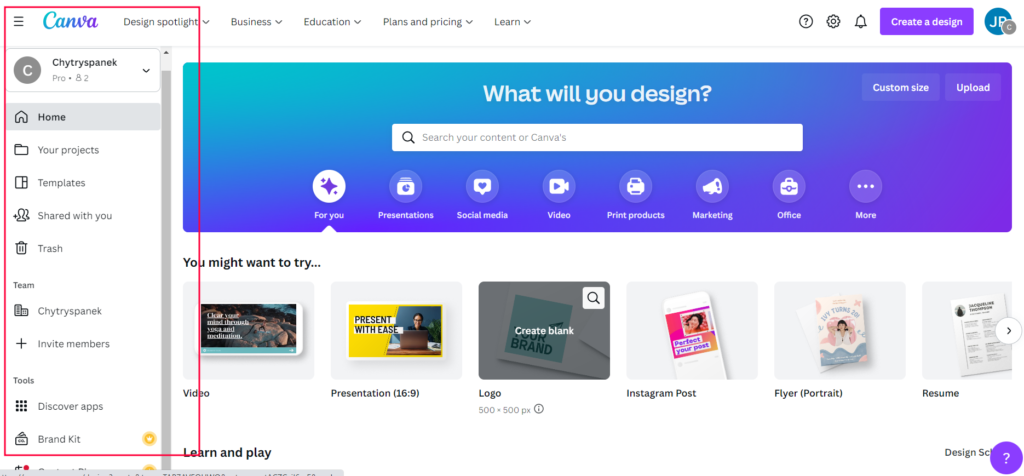
- Ajánljuk Önnek: Hozzáférés az összes tervhez, saját tervekhez, legutóbb használt sablonokhoz – olyasmi, mint egy bevezető oldal.
- Saját projektek: Ezen a lapon/mappában minden terve megtalálható, amelyeken dolgozott és amelyeket elmentett.
- Megosztva veled: Megoszthatja terveit nevének vagy e-mail címének megadásával más Canva felhasználókkal. Ezen a lapon/mappában találja az összes olyan tervet, amelyet valaki megosztott Önnel.
- Arculati csomag: Ez a lap „készletet” tartalmaz – márkalogókat, márka színeket, márka betűtípusokat. Nagyszerű eszköz, ha új grafikákat készít vállalkozásának. Így nem kell újra és újra logót keresnie, céges színeket kitalálnia, betűtípusokat beállítania. A hátránya, hogy ez a funkció csak a fizetős Pro és Enterprise verziókban érhető el. Ha fizetős verzióval rendelkezik, feltöltheti a logó különböző színű és méretű változatait, és egy külön Logók mappát hozhat létre. A vállalati palettája így azonnal kéznél van bármely tervben, ha színt kell változtatnia. Hasonlóképpen, a szöveg beállításakor a vállalati betűtípus az alapértelmezett. A Free verzióban is beállítható egy paletta.
- Tartalomtervező: Ez a lap ismét csak a fizetős verziókban érhető el. Lehetővé teszi a kész tervek közzétételének ütemezését akár 8 platformon.
- Csapat létrehozása: A Canva felhasználóinak összekötése csapatba. Együttműködhetnek egy javaslaton, és véleményezhetik azt. A jóváhagyási folyamat és a javaslattételi jogok beállítása csak a Vállalati verzióban lehetséges.
- Összes mappája: Az összes tervének tárolása. Alapértelmezés szerint a mappák a következők: Minden ajánlat, Megvásárolt, Feltöltött, Csillaggal ellátva. Ezeken kívül csak 2 másik mappát hozhat létre a Canva ingyenes verziójában. A fizetős verziókban korlátlan számú mappa áll rendelkezésre. Ha csak néhány terve van, nem fogja hiányolni a mappákat. Ha több terve van, például ha több vállalat közösségi hálózatait és hírleveleit kezeli, javasoljuk, hogy a tervek mentésekor már az elején hozzon létre szisztematikus megnevezést. Ezek tartalmazhatják a cég nevét, a médiatípust, ahol a bejegyzés megjelenik, a poszt tartalmát… így könnyen és gyorsan eligazodhat, még akkor is, ha mindent együtt tart a Saját tervek mappában.
- Kuka: Úgy működik, mint egy hagyományos kuka a számítógépen – az oda áthelyezett javaslatok visszaállíthatók, a nem kívánt javaslatok véglegesen törölhetők.
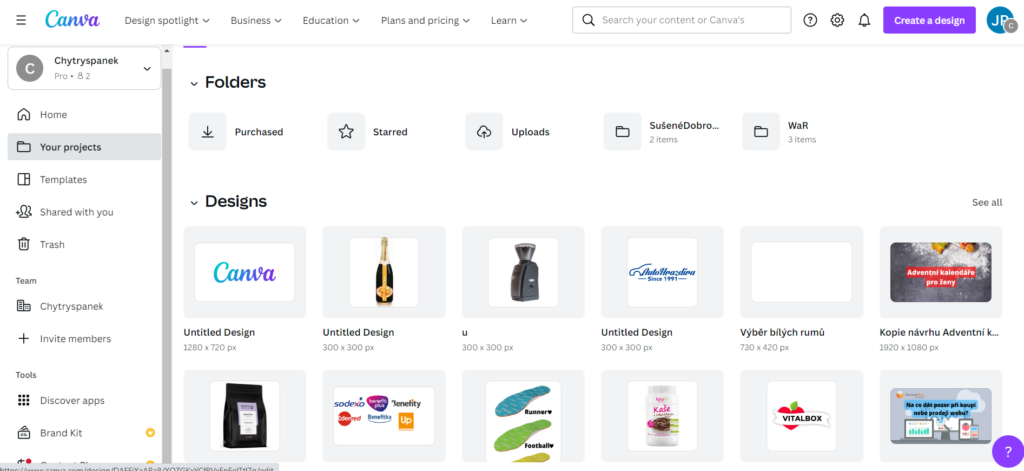
A Free, Pro és Enterprise verziók funkcióinak összehasonlítása
Az alábbi táblázat részletesen összehasonlítja az ingyenes és a fizetős verziókban elérhető funkciókat.
| Funkciók | Free verzió | Pro versions | Enterprise verzió |
|---|---|---|---|
| Arculati csomag | Nem | 100 készlet a márkához – logók, színek, betűtípusok mentése (alkalmas márkához, kampányhoz) | 500 készlet a márkához – logók, színek, betűtípusok mentése (alkalmas márkához, kampányhoz) |
| Tartalom megosztása a közösségi médián | Igen | Igen | Igen |
| Tartalom ütemezése a közösségi médián | Nem | 8 különböző közösségi platformon való ütemezés | 8 különböző közösségi platformon való ütemezés |
| Csapat létrehozása | lehetőség a csapattagok meghívására, együttműködésre és valós idejű hozzászólásra | lehetőség a csapattagok meghívására, együttműködésre és valós idejű hozzászólásra | továbbá lehetséges jóváhagyási munkafolyamatok létrehozása a dizájnhoz |
| Saját mappák | 2 mappa, 5 GB tárhely a cloudon | korlátlan mennyiségű mappa, 1000 GB tárhely a cloudon | korlátlan mennyiségű mappa, korlátlan tárhely |
| Dizájnok | több, mint 100 | több, mint 100 | több, mint 100 |
| Sablonok | több, mint 250 000 | több, mint 610 000 | több, mint 610 000 |
| Fényképek | több, mint 100 000 kép, grafika | több, mint 1 millió kép, grafika | több, mint 1 millió kép, grafika |
| Háttér eltávolító | Nem | lehetséges eltávolítani a hátteret | lehetséges eltávolítani a hátteret |
| Saját méretű dizájn | Igen | Igen | Igen |
| Dizájn exportja JPG, PNG, PDF formátumba | Igen | Igen | Igen |
| Dizájn exportja mint animált GIF fájl vagy MP4 videóként | Igen | igen, több animáció stílus áll a rendelkezésre a Free verzióval szemben | igen, több animáció stílus áll a rendelkezésre a Free verzióval szemben |
| Egy kattintásos varázs méretváltás | Nem | Igen | Igen |
| Saját dizájn mentése | Nem | igen, felhasználtó sablonként a csapatnak | igen, felhasználtó sablonként a csapatnak |
| Dizájn letöltése átlátszó háttérrel | Nem | Igen | Igen |
| Támogatás | cikkek keresése a Súgóközpontban | állandó | állandó céges |
Árcsomagok a Canva felhasználóinak
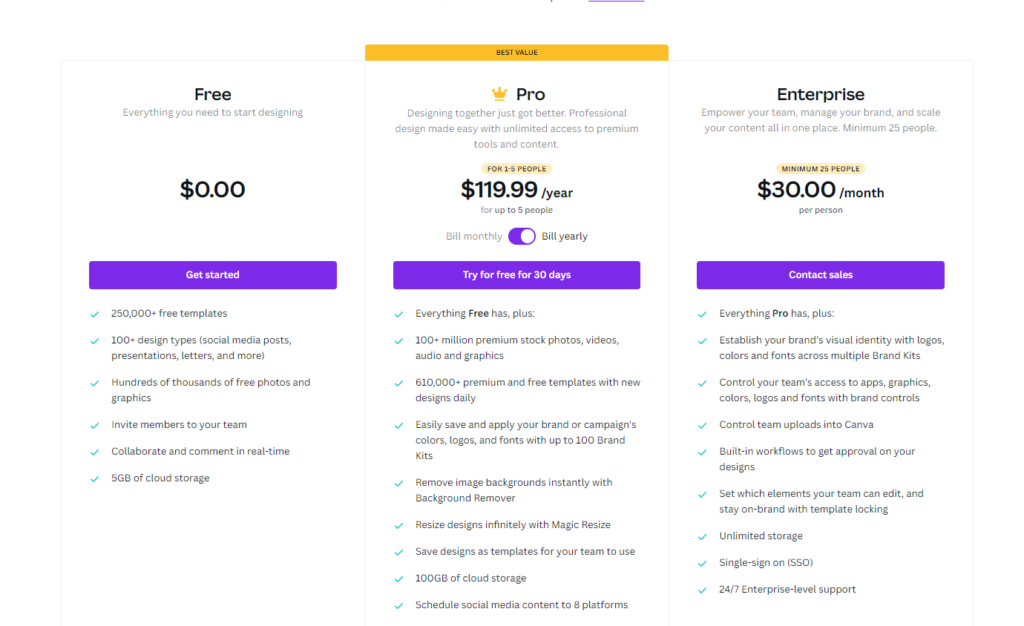
Ha a fizetős verzió mellett dönt:
- a Pro próbaverzió 30 napig ingyenes, 3 nappal a próbaverzió lejárta előtt sms értesítést fog kapni – ne felejtsen el visszaváltani az ingyenes verzióra, ha a Pro előnyei nem győzték meg a vásárlásról, és úgy döntött, hogy csak a Canva Free verzióját fogja használni.
- A Pro verzió éves előfizetése 109,99 euró egy 5 fős csapat számára
- A Pro verzió havi előfizetése 11,99 euró egy 5 fős csapat számára
- minden további csapattag éves előfizetés esetén évi 5 euróba, havi előfizetés esetén havi 7 euróba kerül.
- A Canva oktatási és non-profit szervezetek számára ingyenes, a szükséges dokumentumokról bővebben itt olvashat.
Vpn-zdarma,elementor,canva (en,ru,hu,pl) Vpn-zdarma,elementor,canva (en,ru,hu,pl) .XLSX 100% 12 D38 A regisztráció után ellenőrizze a beállításokban az automatikus fizetés opciót, azaz ha azt szeretné, hogy a Pro verzió csak 1 hónapra szóljon, és a következő hónapok kifizetései ne kerüljenek automatikusan levonásra. Chcete-li aktivovat podporu čtečky obrazovky, stiskněte Ctrl+Alt+Z. Chcete-li zjistit další informace o klávesových zkratkách, stiskněte Ctrl+lomítko. A regisztráció után ellenőrizze a beállításokban az automatikus fizetés opciót, azaz ha azt szeretné, hogy a Pro verzió csak 1 hónapra szóljon, és a következő hónapok kifizetései ne kerüljenek automatikusan levonásra. Zapnout podporu čtečky obrazovky
2 tipp kezdő grafikusoknak
Mielőtt a Canva használatának konkrét példáira térnénk ki a cikkünkben, van 2 tippünk a kezdő grafikusok számára:
- a tervek méretei a Canva-ban és a közösségi médiában megjelent bejegyzések méretei
- márkája ismertségének növelése
A közösségi média posztok méretei
Gondolt már arra, hogy a közösségi médiában ellenőrizze a különböző területek méreteit? Ha posztot készül közzétenni, és még nem elég gyakorlott ebben, a következő tanácsot adjuk: Írja be például internetes keresőbe a „Social Media Image Sizes 2021” kulcsszavakat – a keresési eredmények megmutatják az egyes közösségi hálózatok aktuális képméreteit és a különböző típusú posztokat az adott évben. Ezek a méretek néha megváltoznak. Amíg betartja az előírt méreteket, nem fog a végén egy kivágott vagy egy megnyújtott, rossz felbontású képet kapni.
Természetesen a Canva tervek kínálata igyekszik a lehető legjobban méretileg aktuális lenni. Viszont ez nem minden típusú közösségi média bejegyzésre igaz. Ha nem talál a kívánt méreteknek megfelelő sablont, akkor egyedi méretben is készíthet egyedi tervet.
Grafikai tervezési kézikönyv – építse a márkaismertségét
Legyen egy kicsit stratéga, és minden egyes poszttal építse a márkaismertségét. Gondolja át a hangnemét is, amely nemcsak a verbális kifejezést, hanem a vállalati kommunikáció vizuális jellemzőit is magában foglalja.
- A közösségi médián megjelenő posztok tartalmazzák a logót, a cég színeit, mindig ugyanazt a betűtípust… Ha a felhasználók megosztják őket, akkor segítenek a márkaépítésben.
- Hozzon létre saját sablont vagy többféle sablont a különböző típusú tartalmakhoz. A szimbólumok, színek és sablonok azonnal összekapcsolódnak a márkával az ügyfelei vagy követői fejében.
A Canva Pro verziójában ehhez a célhoz két segéd funkciót használhat:
- Márkakészlet, amely megtartja logóját, márkaszíneit és betűtípusait.
- Készlet a márkákhoz a logó, a márka színei és a márka betűtípusai megőrzésére. Egy kattintásal varázsszóra változtatja a terve méretét: Képzelje el, hogy most készített egy Instagram posztot, és ugyanezt a posztot szeretné a Facebookon is megjeleníteni. Ezzel a funkcióval egyetlen kattintással létrehozhat egy Facebook tervet. Az Ön feladata ezután az lesz, hogy áthelyezze azokat az elemeket, amelyek az eltérő méretek miatt nem megfelelően vannak elhelyezve.
A Canva Free verziójában csak egy paletta áll rendelkezésre a vállalati színekhez. Mint kiderült, a CTRL+A, CTRL+C, CTRL+V billentyűkombinációk is nagyon jól működnek. A hagyományos irodai programokhoz hasonlóan nagyon könnyen kiválaszthatók és másolhatók az elemek egyik tervből a másikba. Az elemek mozgatásán kívül manuálisan is beállíthatja a méreteiket. Ez csak egy kicsitkét több munka.
Tapasztalataink a Canvával
Kipróbáltuk a Canva programban többféle terv elkészítését. A cikkhez egy kutyakiképzéssel foglalkozó céget találtunk ki, amelynek szüksége volt egy logóra, egy Facebook- és Instagram-posztra a legújabb podcastjukról, valamint egy plakátra, amely az általuk nyújtott kutyakiképzést népszerűsíti.
Hogy készítsünk logót a Canvában
A lépések egyszerűek:
1. Válassza a menüben a Vállalkozás/Logók menüpontot:
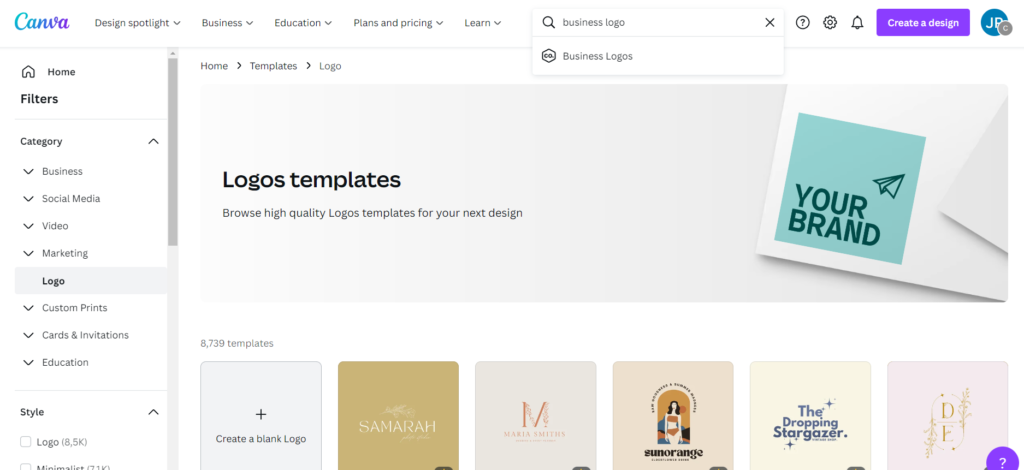
2. Egy lista jelenik meg a sablonokkal és logókkal:
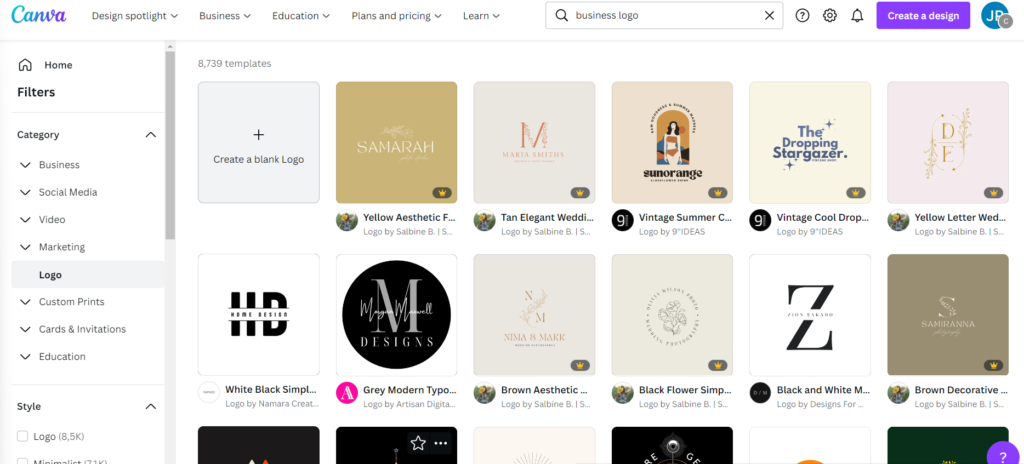
3. Válassza ki az igényeinek megfelelőt, és kattintson a Sablon testreszabása gombra:
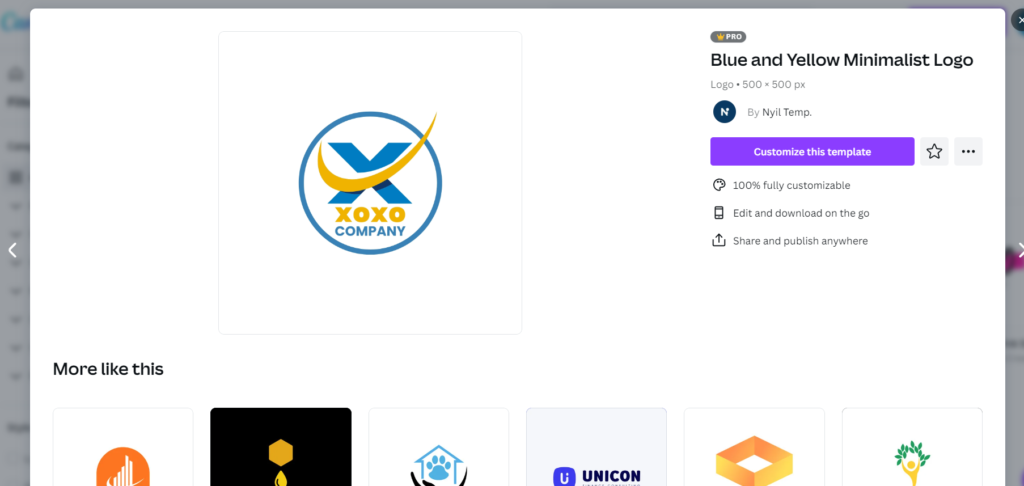
4. Szerkesztési módban a sablon minden egyes elemét szerkeszthetjük. Amikor egy elem kiválasztásakor rákattintunk, az elem egy türkizkék kerettel lesz kiemelve. A keret sarkainak húzásával átméretezheti, a felső sávban lévő opciók segítségével megváltoztathatja a színt, betűtípust stb., vagy áthelyezheti az elemet a vászon egy másik helyére.
5. A feladatunk egy logó készítése a PAW, egy kutyakiképző cég számára. Ezért a bal oldali menü Feltöltött fájlok menüpontjának segítségével feltöltöttünk egy képet egy kutyáról és a vászonra helyeztük. Ez segít a színekkel való munkában. Figyelje meg, hogy maga a Canva a menüponthoz magától hozzáadott egy középső részt, a Színek a képenpontot, amely a kutyakép színéből áll. A logónkhoz fogjuk használni őket – színezni fogjuk az egyes elemeket. Ha a fizetős verzióval rendelkezne, használhatja a Készlet a márkákhoz-ban tárolt palettákat. A Free verzióban magának kell segítenie – mindig illesszen be egy referenciaképet a tervébe, és válassza ki belőle a szükséges színeket. A munka végén törölheti, kivéve, ha a terv része lesz.
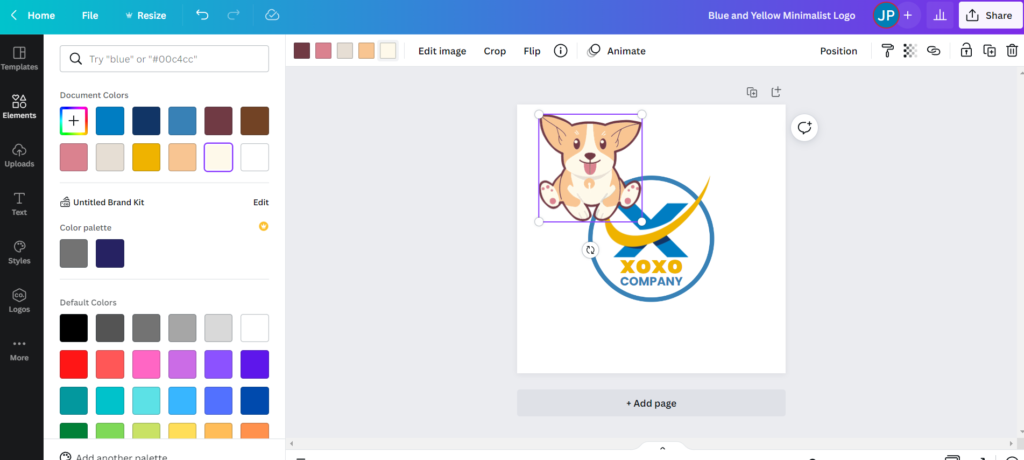
6. A következő lépésben megváltoztattuk a színeket és a szövegeket. Végül a bal oldali Elemek menüpontban található lehetőséggel beillesztettünk egy grafikai elemet – egy kutyamancsot (angolul „paw”). Ezt az ingyenes grafikai elemek menüpontban kerestük meg. A fizetős elemeket a sablonokhoz hasonlóan koronával jelölik. A mancsot is a cég színeihez igazítjuk.
7. Távolítsuk el a kutya képét a tervből, és máris kész a logó. 5 perc alatt! Természetesen ez nem egy profi logó, de a mi példánkhoz elegendő. Gondolja át a vállalat szimbolikáját, a színeket. Inspirálódjon a Canva logósablonjaiból – ezek tematikusan is kereshetők.
8. Végül elmentjük a tervet a Canva tárhelyébe, letöltjük a számítógépre, vagy több verziót is küldhetünk az ügyfélnek jóváhagyásra…
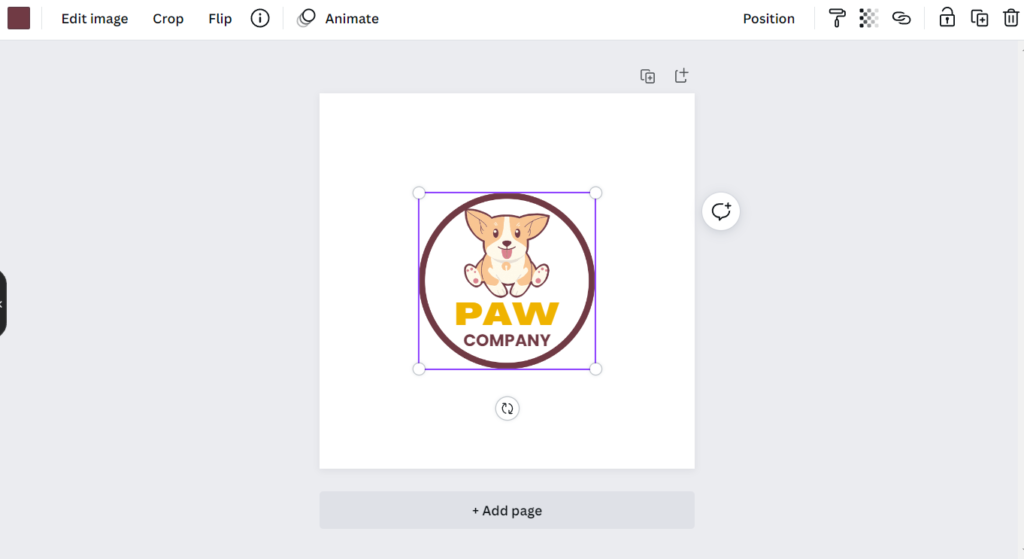
Hogy készítsünk a Canvában grafikát az Instagramhoz
Megmutatjuk, hogyan kell Instagram-posztot készíteni. A példánkban szereplő PAW cég esetében szükségünk van egy posztra a legújabb podcastról és videóról, valamint egy kutyalabdákkal kapcsolatos ajánlásra.
1. Válassza ki a menüből a Közösségi média/Instagram posztok menüpontot. Megnyílik a megfelelő méretű vászon. Használhatunk sablonokat vagy készíthetünk saját designt.
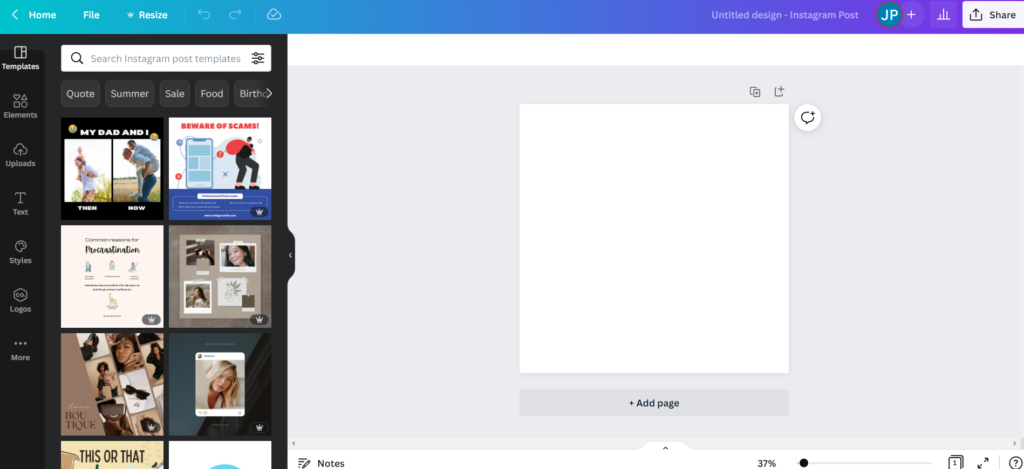
2. Használja a bal oldali menü Feltöltött fájlok menüpontját egy kutya képének beillesztéséhez. A kép beillesztésekor a képből származtatott színek ismét rendelkezésre állnak, mint a fenti példában. A bal oldali menü Szöveg opciójának használatával illesszen be egy új podcast-előzetest a „vállalati színben”. A bal oldali menü Elemek menüpontjával pedig beillesztünk egy mikrofon és egy videólejátszás ikont. Ezeket is „vállalati színekre” átszínezzük. Figyelje meg, mi történik, ha fizetett grafikai elemet használ. Bár beilleszthető a tervbe, de ezekért az elemekért díjat kell fizetni, amikor megpróbálja letölteni a tervet. Az általunk kiválasztott mikrofon ikon egy fizetős elem. A kép jobb oldalán látható az 1 eurós díj a prémium képért.
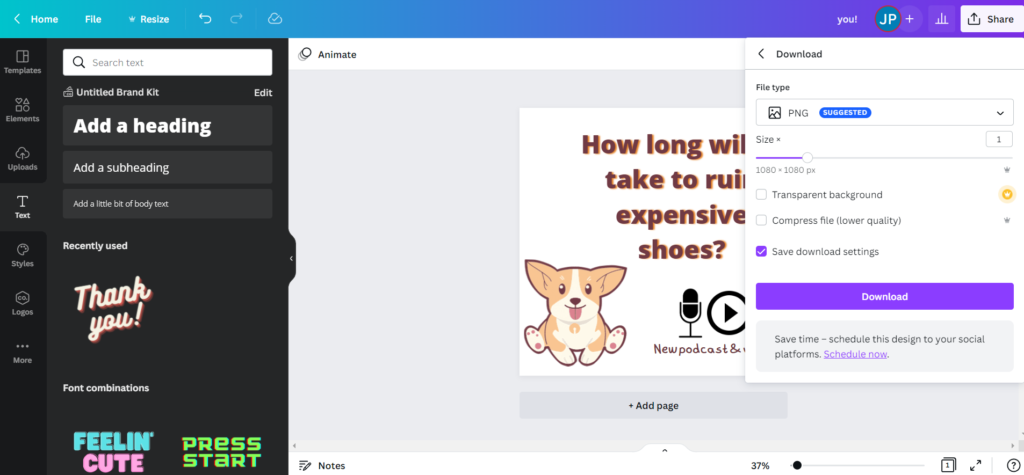
A mi példánk ismét egyszerű, 5 percig tartott elkészíteni. Fontos, hogy már előre legyen némi elképzelése arról, mit szeretne elmondani a látogatóinak. Az elemek hasonló elrendezését használhatja ugyanolyan típusú posztokhoz. A következő podcast a kutyapórázakról fog szólni? Lemásolhatjuk ezt a javaslatot, és akkor csak az előzetes szövegét kell megváltoztatni…

Ha nincs költségvetése arra, hogy professzionálisan kezelje az Instagramját, a fotói és a Canva által egyszerűen létrehozott grafika teljesen elegendő ahhoz, hogy az Instagramját vonzóvá és hitelessé tegye.
Hogy hozzunk létre grafikát a Facebookra másolással
Ugyanolyan posztot szeretnénk készíteni a PAW számára a Facebookon, mint az Instagramon. Ha tudja, mit szeretne elérni, a Canvában azt többféleképpen is megteheti.
Intuitív módon a következőket tennénk: Az Összes saját terv listában minden egyes mintáról létrehozhat egy másolatot. Csak kattintson a sor végén lévő három pont ikonra, és megnyílik az alábbi képen látható menü. Létrehozunk egy másolatot a fenti példában az Instagramra készített tervről, és a másolatot átméretezzük a kívánt méretre, áthelyezzük és kinagyítjuk az elemeket… Sajnos a terv átméretezésének lehetősége csak a Pro verzióban érhető el!
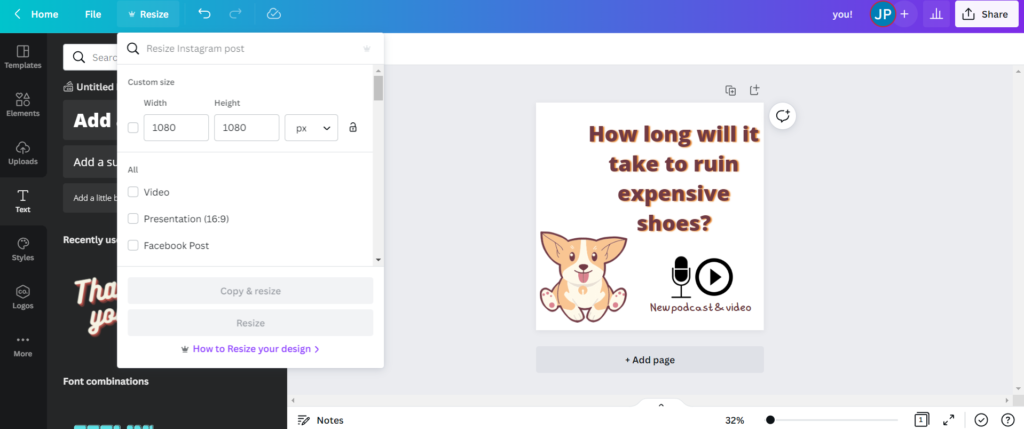
Figyelje meg a koronát az Átméretezés opció mellett a másolt tervben. Amikor megpróbálja átméretezni a tervet, ismét megállítja egy üzenet, amely azt írja, hogy frissíteni kell a Pro verzióra.
Ne essen kétségbe, mindig ki lehet találni, hogyan kerülheti el, hogy mindent a nulláról kelljen kezdenie! Mivel az ingyenes verzióban nem lehetséges az átméretezés, a másolás során a következőket kell tennie: Nyissa meg a kész Instagram poszt tervezetét. A CTRL+A billentyűparancsok segítségével jelölje ki az összes elemet, másolja őket a CTRL+C billentyűkombinációval, nyisson egy második vázlatot a kívánt méretben, és illessze be a másolatot CTRL+V billentyűkombinációval. Ezután helyezze át az elemeket és állítsa be a méretüket…
Mutassuk be ezt egy konkrét példával a PAW cégünk esetében:
1. A Facebook bejegyzés képmérete 1200 x 630 px. Megnéztük a Facebook tervezési menüjét, és ez a méret nem volt benne, ezért az Egyéni méret gomb segítségével létrehozunk egy egyéni méretű tervet:
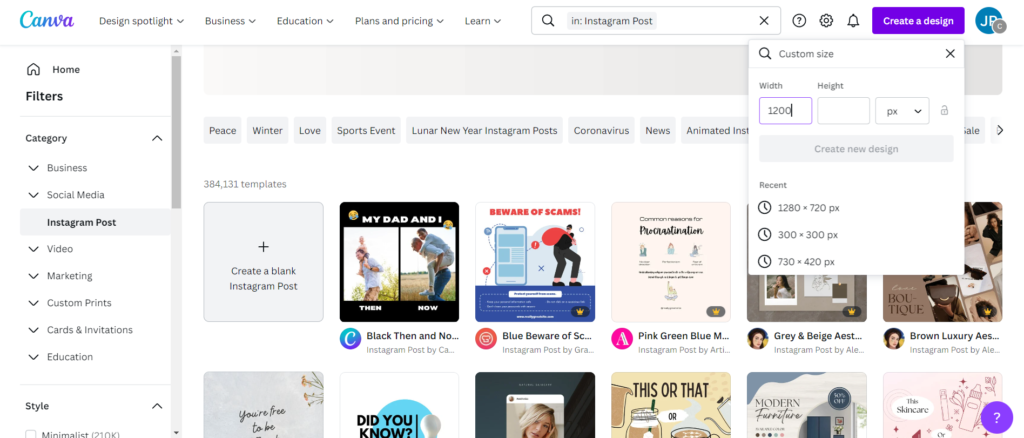
2. Nyissa meg az Instagram poszt tervét egy másik böngészőfülben. Jelölje ki az összes elemet a CTRL+A billentyűkombinációval, majd másolja őket a CTRL+C billentyűkombinációval. A kiválasztott elemek türkiz keretekkel lesznek kiemelve:
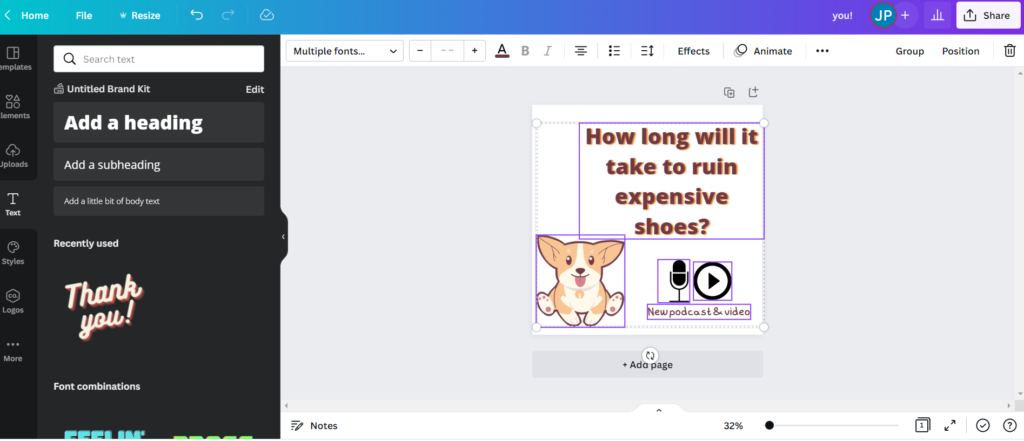
A CTRL+V segítségével helyezzük ezeket az új tervbe:
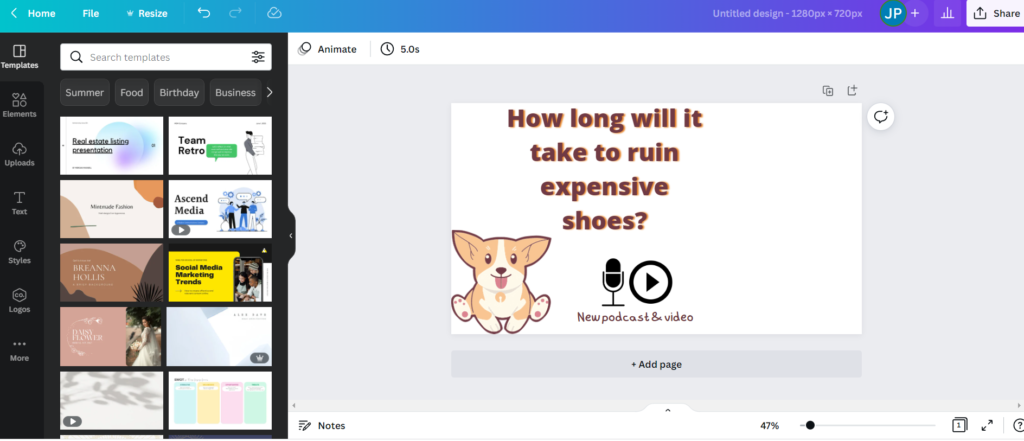
Javítsuk ki az elemek méretét, helyezzük át és a Facebookra alkalmas tervet kapunk:
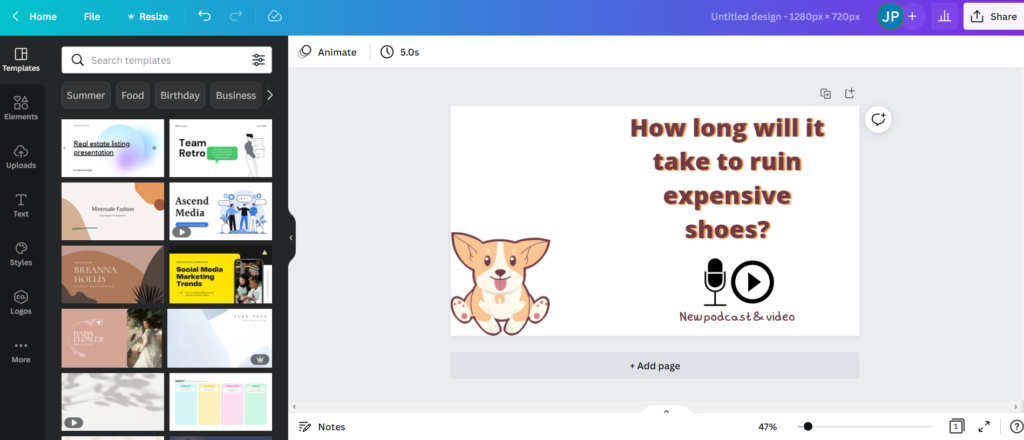
Ez is egy viszonylag gyors, 5 perces munka. A tartalommarketingesek szeretik azt mondani, hogy a tartalom az úr. A legfontosabb, hogy a Facebook látogatóinak szánt üzenet egyértelmű legyen. A Canva szimbolikus és egyszerű grafikáival ezt elérheti.
Poszter létrehozása a Canvában
Megmutatjuk, hogyan készíthet posztert a Canva programban. Nyomtathatja közvetlenül a Canva programban, megkaphatja az alapot PDF formátumban a professzionális nyomtatáshoz egy poszternyomtatóval, vagy letöltheti a végleges tervet képként, és kinyomtathatja otthoni vagy irodai nyomtatóján. Az Ön preferenciáitól függően.
Egy újabb „megbízás” a PAW cégünk számára – ezúttal egy poszterre van szükségük a kutyakiképző tanfolyamukról. Ha arra tippelt, hogy ez megint egy 5 perces ügy lesz, akkor jól tippelt.
1. A menüben válasszuk ki a Marketing/Poszterek menüpontra:
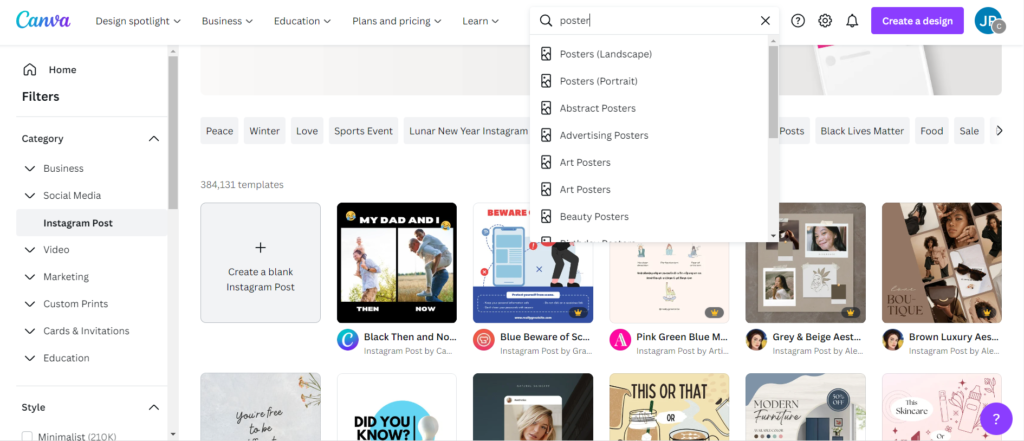
2. A „kutya” témában keresett sablonok közül ezt fogjuk használni, amelyet eredetileg egy elveszett kutya keresésére terveztek:
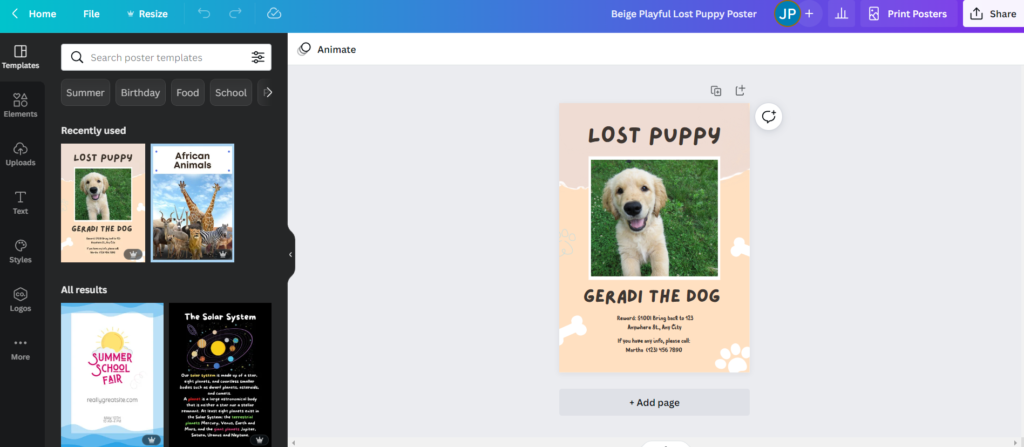
3. Már tudjuk, hogyan csempésszük be a színpalettánkat a Free verzióban is – a bal oldali menü és a Feltöltött fájlok menüponton keresztül beillesztünk egy kutyaképet. Testre szabjuk a színeket, és a szöveget:
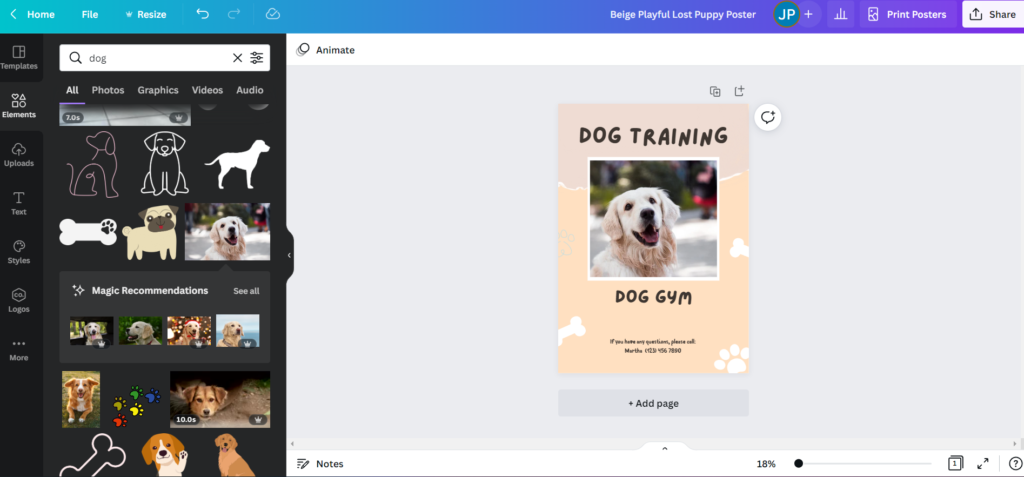
4. Hiányzik még valami? Nos, igen: Kapcsolat és logó! Töltse le a logót a tervből, és mentse el a számítógépére png képként. Ezután adja hozzá a Feltöltött fájlok közé, majd illessze be a poszterre. A telefonszámot a bal oldali menü Szöveg opciójával illesztettük be:
5. A tervet nyomtatásra készen PDF formátumban töltheti le – ez biztosítja, hogy a nyomtató beállításai nem mozdítják el a fájlban lévő elemeket. A PDF létrehozásakor a Canva utasítja Önt, hogy ellenőrizze a margókat stb., hogy minden úgy legyen elhelyezve, ahogyan a végleges poszteren lennie kell. Ha képként szeretné letölteni a terveket, az is lehetséges, csak változtassa meg a fájltípust:
A poszter készítésekor fontos, hogy mindent tartalmazzon, amire szükség van – ki, hol, mikor, elérhetőségek… Ugyanakkor távolról is fel kell hívnia a járókelők figyelmét.
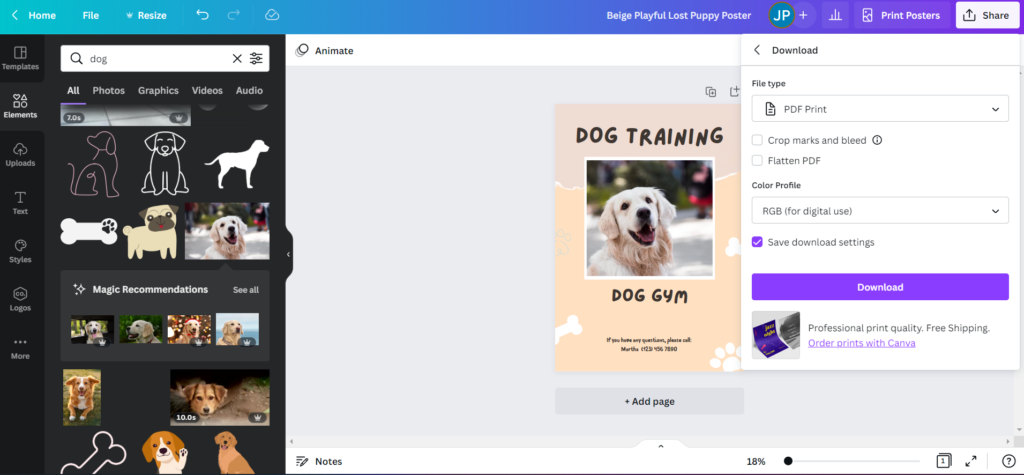
A Canva előnyei és hátrányai
| Pros (+) | Cons (-) |
|---|---|
| + Egyszerű, intuitív kezelés. | - Korlátozott lehetőségek a profi grafikusok számára. |
| + Nagy mennyiségű sablon. | - További érdekes grafikai elemek csak a Pro verzióban állnak rendelkezésre. |
| + A Pro verzió 30 napig ingyenesen kipróbálható. | |
| + Lehetséges nyomtatásra alkalmas felbontású grafikát létrehozni. | |
| + Lehetséges animálni a képeket és exportálni őket GIF és MP4 formátumban. | |
| + Tartalmaz fotógalériát és animált GIF-képeket. |
Értékelés és befejezés
A Canva egy nagyszerű eszköz grafika gyors elkészítéséhez. A legfontosabb, hogy kreatívan gondolkodjon azon, hogy mit szeretne közölni a képpel. Találjon ki egy ötletet, és keressen egy olyan sablont, amely a leginkább illik hozzá. Nagyon sok közül választhat.
Egy Photoshopot használó profi már egy kicsit elkényeztetett a Photoshop képességei miatt, és hiányolni fogja azokat a Canvában. Különösen a rétegekkel vagy maszkokkal való munka, az átlátszó hátterek lehetősége vagy a színek egyszerű másolásának lehetősége. A Canva azonban nem is professzionális fotófeldolgozásra való.
Ha olvasta Austin Kleon Lopj úgy, mint egy művész!” című könyvét, akkor a Canvában élőben is megtapasztalhatja az üzenetét, miszerint „inspirálódjon másoktól úgy, hogy ellopja és kreatívan továbbfejleszti az ötletüket”. Fogja a legszebb sablont, amelyik megszólítja, megváltoztatja a színeit, hogy megfeleljen az igényeinek, hozzáad egy szimbolikus egyéni elemet, és létrehozol egy egyedit a weboldalához, közösségi hálózatához vagy prezentációjához.
Egy kis képzelőerővel vagy dokumentumszerkesztési tapasztalattal tényleg nem kell kézikönyvekért nyúlnia. A Canva használata intuitív. És bár néhány funkció nem érhető el a Free verzióban, általában más módon is elérheti a kívánt eredményt. Ne féljen kísérletezni és kipróbálni a Canva különböző lehetőségeit, bármikor visszamehet néhány lépést, vagy kezdheti elölről a tervezést. Próbáljon ki néhány saját dizájnt. Gyorsan meg fogja szeretni a Canvát, és élvezni fogja, hogy egyszerű grafikát készíthet vele.