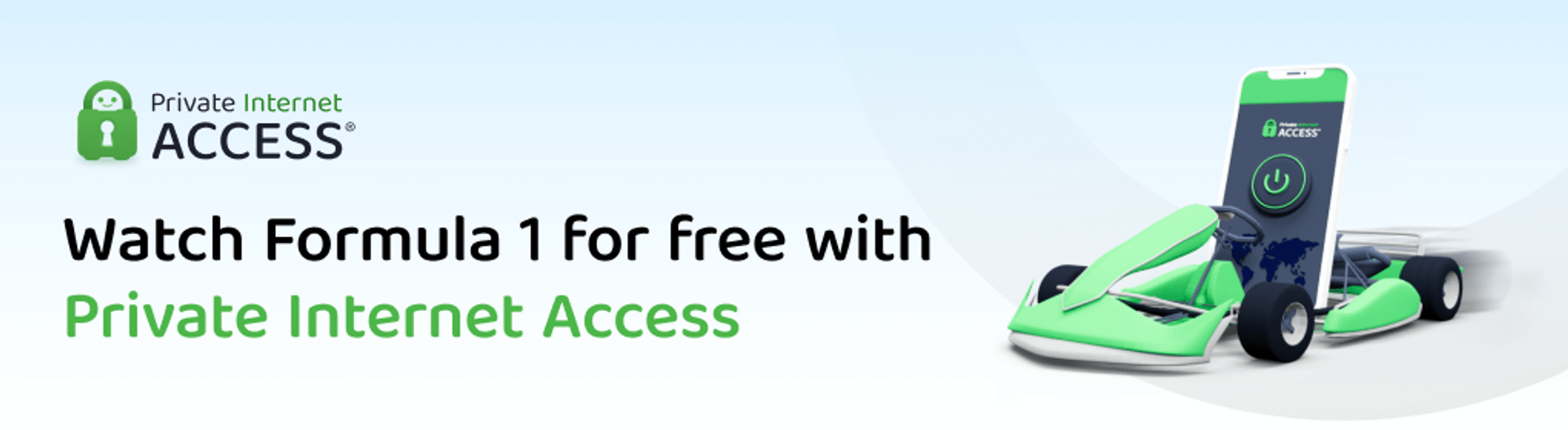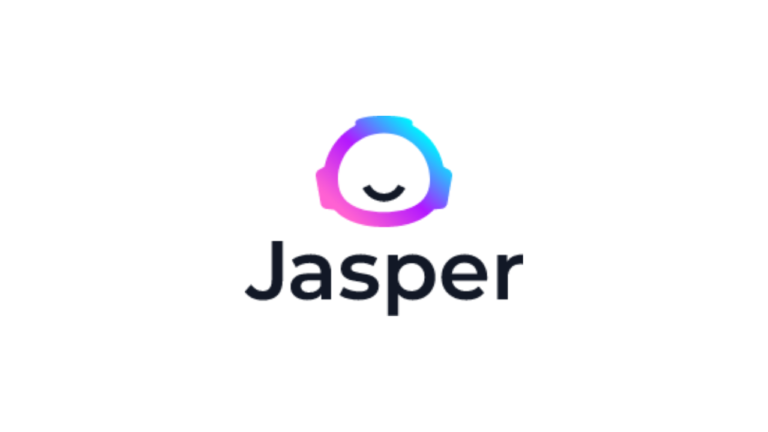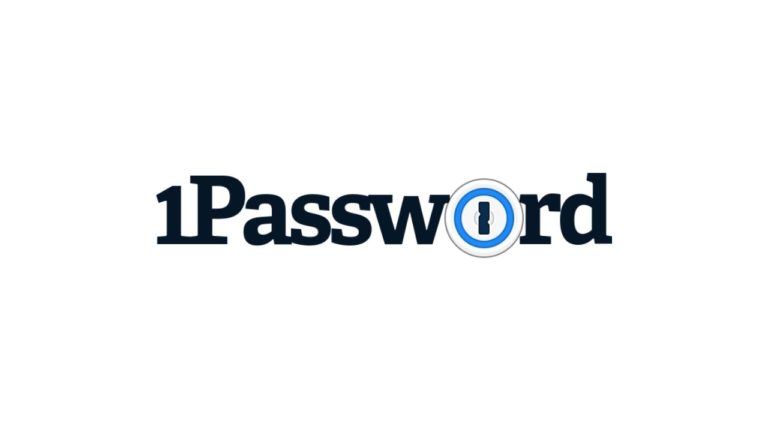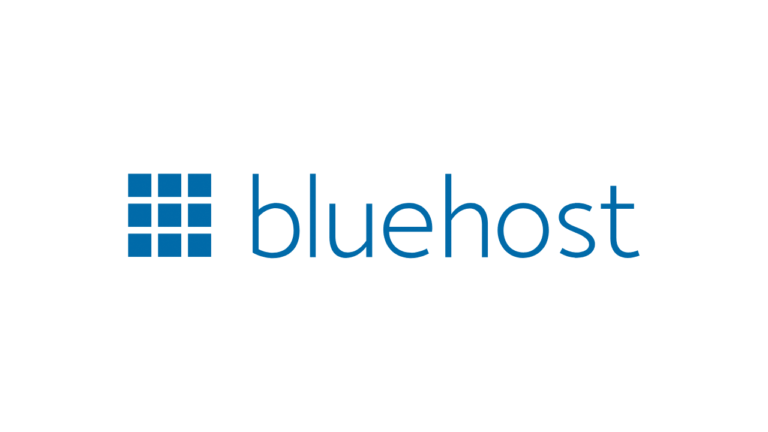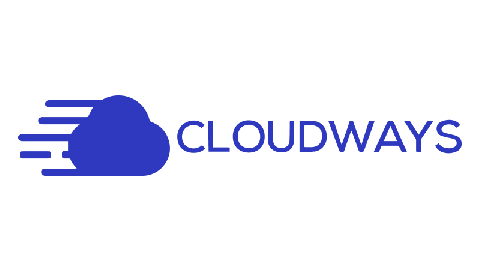Nasza strona internetowa zawiera linki do stron partnerskich. Jeśli przejdziesz z naszej strony na stronę partnera i tam dokonasz zakupu jego usług, otrzymamy prowizję za pośrednictwo (Dowiedz się więcej). Ta forma współpracy nie wpływa na obiektywność naszych recenzji. Przy każdym zakupie za pomocą kliknięcia z naszej strony internetowej wspierasz naszą redakcję, dzięki czemu możemy tworzyć wysokiej jakości treści. Dziękujemy.
Ważna uwaga Wszystkie nasze artykuły pisane są przez prawdziwych ludzi. To nie są automatycznie generowane teksty.
Recenzja: CANVA – tworzenie grafiki szybko i łatwo

Co to jest Canva?
Canva to internetowe narzędzie graficzne do tworzenia prostych grafik, dostępne zarówno w wersji bezpłatnej, jak i płatnej Pro.
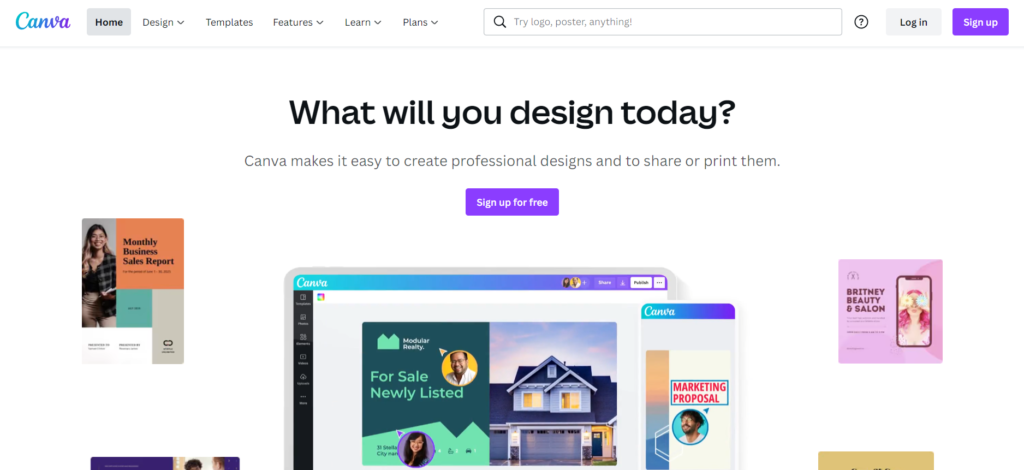
Zastanów się, co chcesz przekazać swoim odbiorcom za pomocą zdjęcia i gdzie zostanie ono opublikowane. Znajdź odpowiedni projekt w programie Canva i wybierz szablon. Modyfikuj szablon zgodnie z własnymi potrzebami, dodawaj zdjęcia, ikony, logo, zmieniaj czcionkę itp. Publikuj. To takie proste!
W naszym artykule znajdziesz nie tylko porównanie funkcjonalności wersji Free, Pro i Enterprise, ale także tutoriale, jak przygotować prostą grafikę: logo, post na Facebooku, post na Instagramie oraz jak stworzyć plakat informacyjny.
Dla kogo przeznaczona jest Canva?
- Jesteś blogerem lub copywriterem i potrzebujesz zdjęć do swoich artykułów? Canva jest tu dla Ciebie. Masz sklep internetowy i potrzebujesz obrazów kategorii, banerów z zapowiedzią specjalnych cen? Canva jest tu dla Ciebie. Za jego pomocą można nawet tworzyć logo i różne ikony. Jeśli w swoim sklepie internetowym masz możliwość zakupu bonów upominkowych, po prostu stwórz ich projekt graficzny za pomocą szablonów z Canvy! Potrzebujesz ujednoliconej grafiki korporacyjnej w mediach społecznościowych? Canva jest tu dla Ciebie. Z łatwością twórz nagłówki stron, zdjęcia profilowe i zdjęcia postów. Nawet relacje z Instagrama, Facebooka czy Pinteresta można bardzo łatwo wzbogacić o różne podpisy, emotikony i efekty.
- Podkreśl swoją tożsamość korporacyjną za pomocą papieru firmowego lub faktur – szablony tych dokumentów również znajdziesz w Canvie!
- Czy chcesz ulepszyć menu swojej restauracji lub listę napojów? Potrzebujesz stworzyć ulotkę informacyjną na temat nowego klubu w szkole lub promocji w sklepie? Pies się zabłąkał lub papuga odleciała, a Ty chcesz rozwieszać ulotki w swojej okolicy? Chcesz wydrukować plan lekcji lub przygotować arkusze dla swoich dzieci? Canva może Ci w tym pomóc! W programie Canva można przygotować różne formaty materiałów drukowanych.
- Czy chcesz zrobić dziadkom niespodziankę na święta i wydrukować im koszulkę lub kubek ze zdjęciami wnuków? Canva ma szablony do tworzenia różnych kolaży lub dodawania zabawnych podpisów do zdjęć. Kalendarz również cieszy się dużą popularnością!
- Chcesz wykonać zaproszenia na przyjęcie, kartki z imionami na stół lub różne kartki okolicznościowe? Canva umożliwia przygotowanie nie tylko grafik do druku, ale także elektronicznych kartek okolicznościowych, do których można wstawić muzykę i wysłać je do zaproszonych osób za pośrednictwem poczty elektronicznej, komunikatora lub innych aplikacji.
Funkcje i cechy programu Canva
Rejestracja
W programie Canva można tworzyć różne grafiki bez rejestracji, ale ostatecznego pliku nie można zapisać w programie Canva ani pobrać na komputer bez rejestracji.
Zarejestruj się przez Google, Facebook lub podając swój adres e-mail:
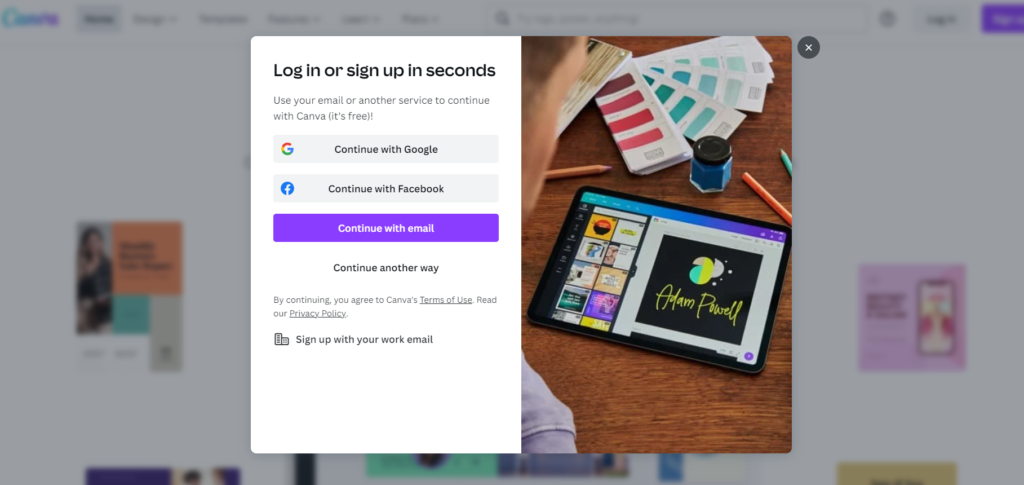
Po rejestracji domyślnym językiem programu Canva jest angielski, ale w ustawieniach można go zmienić na polski. W tym samym miejscu znajdziesz również szczegółowe opcje dotyczące konfiguracji biuletynu Canva, ale na początku nie musisz zmieniać żadnych innych ustawień.
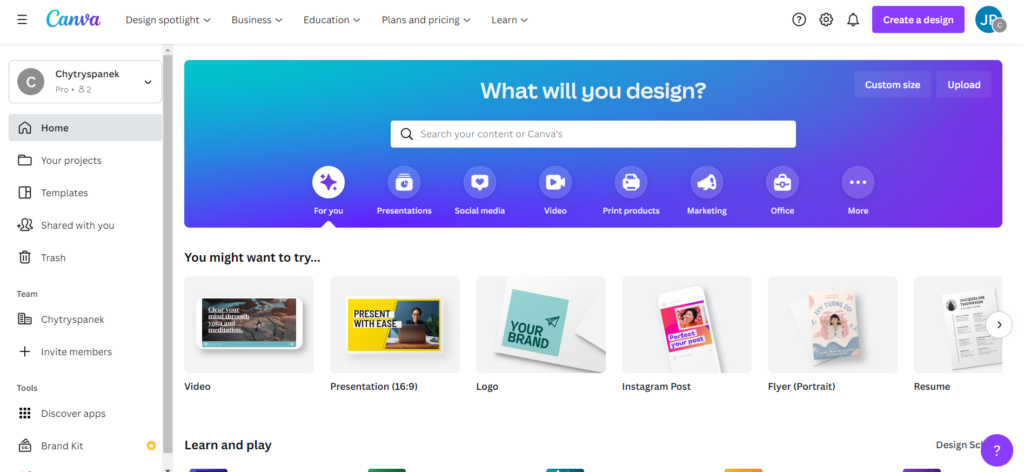
Menu górne w programie Canva – wybór projektu
Canva oferuje ogromną liczbę propozycji, które są łatwo dostępne z menu głównego.
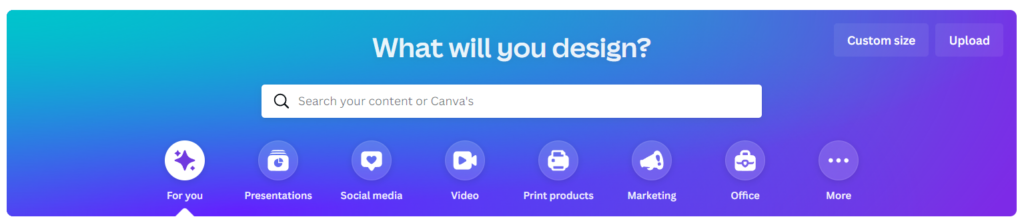
Główne kategorie propozycji zostały podzielone na następujące podkategorie:
- Prezentacje: prezentacje, prezentacje z komentarzem słownym, prezentacje głównie dla urządzeń mobilnych, prezentacje 4:3, prezentacje z burzą mózgów
- Media społecznościowe: post na Instagramie, relacja na Instagramie, post na Facebooku, zdjęcie okładkowe na Facebooku, Twoja relacja, status na WhatsApp, wideo na TikTok, miniaturka na YouTube, intro wideo na YouTube, wizualizacja na kanale YouTube, animacja w mediach społecznościowych, post na Twitterze, pin na Pinterest, baner na LinkedIn
- Wideo: Wideo, Wideo na Facebooku, Wiadomość wideo, Wideo w telefonie komórkowym, Kolaż wideo, Reklama wideo na YouTube, Reklama wideo na kanale, Wideo z prezentacją, Reklama wideo na LinkedIn, Wideo na TikTok, Pin na Pinterest z wideo Druk: Torba na ramię, Bluza, Baner, Wizytówka, Naklejka okrągła, Pocztówka, Ulotka, Zaproszenie, Plakat, Koszulka, Broszura, Karta, Kubek, Fotoksiążka, Wizytówka zaokrąglona, Etykieta, Kupon upominkowy, Papier firmowy, Karta promocyjna, Metka imienna
- Marketing: plakat, logo, ulotka, wizytówka, baner na blogu, etykieta, reklama na Facebooku, kupon upominkowy, nagłówek e-maila, okrągła naklejka, reklama na Instagramie, bilet, kupon, reklama wideo na YouTube,
- Biuro: CV, Dokument A4, Raport, Planer, List, Papier firmowy, Propozycja, Organizator graficzny, Lista kontrolna, Ogłoszenie
- Inne: grafika informacyjna, kolaż zdjęć, tapeta na pulpit, wykres, okładka książki, mapa pomysłów, zdjęcie na okładkę czasopisma, wirtualne tło dla Zoomu, kalendarz, plakat krajobrazowy, arkusz roboczy, raport, planer, komiks, propozycja, harmonogram, mapa koncepcyjna, faktura… Jeśli żaden z projektów Ci nie odpowiada, zwróć uwagę na przycisk Rozmiar niestandardowy znajdujący się w prawym menu, który umożliwia samodzielne zaprojektowanie całej grafiki, od wymiarów po czcionki i efekty.
Prawdopodobnie rozumiesz, że w Canvie termin „propozycja” odnosi się do rodzaju wkładu, który chcesz zaproponować. Dla każdego wybranego wzoru dostępna jest duża liczba szablonów. Są one wyświetlane w lewym menu podczas edycji wybranej propozycji.
Aby nie trzeba było przeglądać wszystkich szablonów, dostępna jest także opcja wyszukiwania. Jeśli ustawiono język angielski, można wprowadzać słowa kluczowe w tym języku. W ten sposób można wyszukiwać według kolorów. Kliknij przycisk edytuj wyszukiwanie znajdujący się na końcu paska wyszukiwania, po czym pojawi się menu umożliwiające wybór koloru i języka.
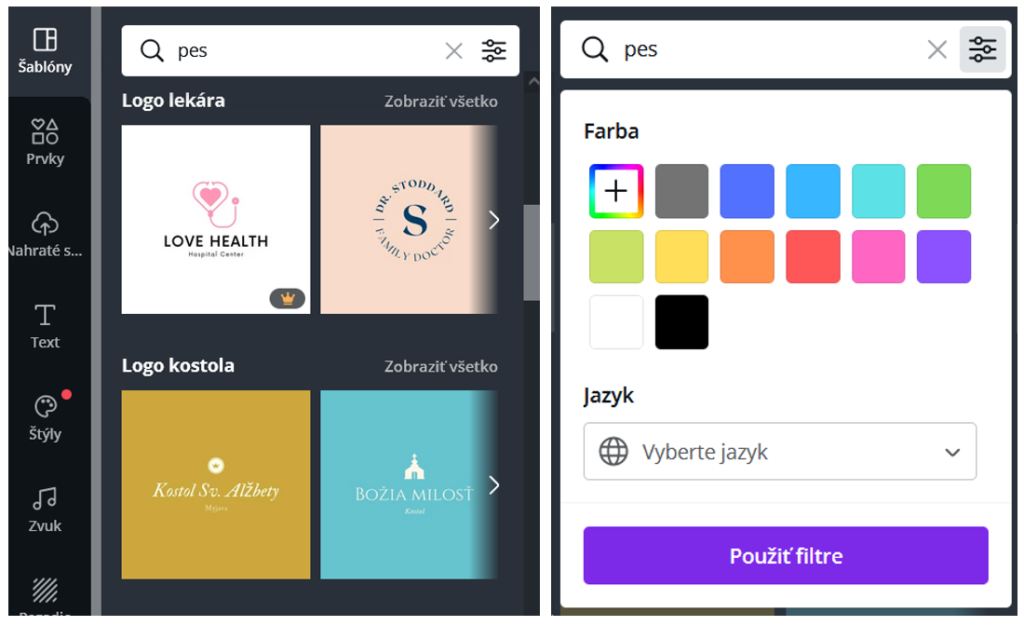
Płatne szablony w programie Canva są oznaczone żółtą koroną w prawym dolnym rogu podglądu. Szablony płatne nie mogą być używane w wersji bezpłatnej; zostanie wyświetlone powiadomienie o konieczności uaktualnienia do wersji płatnej.
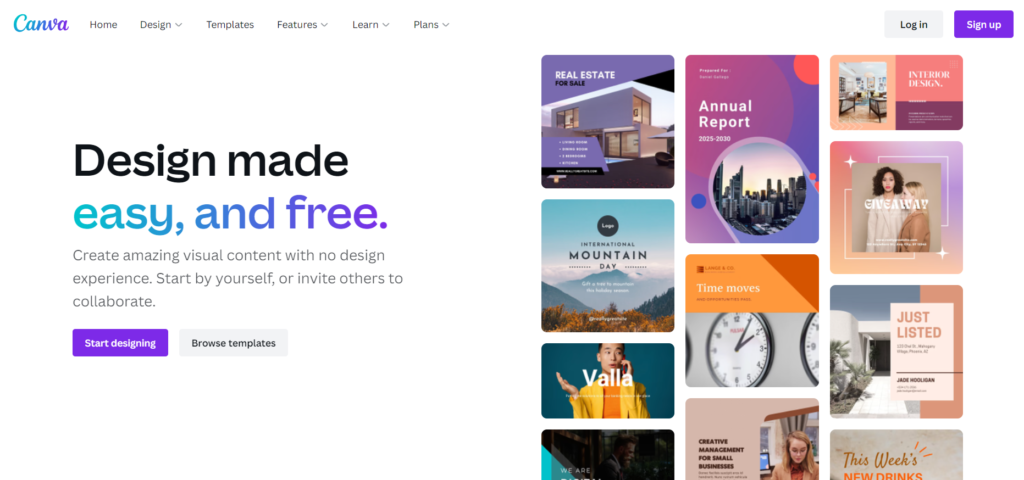
Menu boczne w programie Canva – zarządzanie projektami i współpraca zespołowa
Po zarejestrowaniu i zalogowaniu się w programie Canva, po lewej stronie ekranu zobaczysz menu boczne. Jakie są opcje menu?
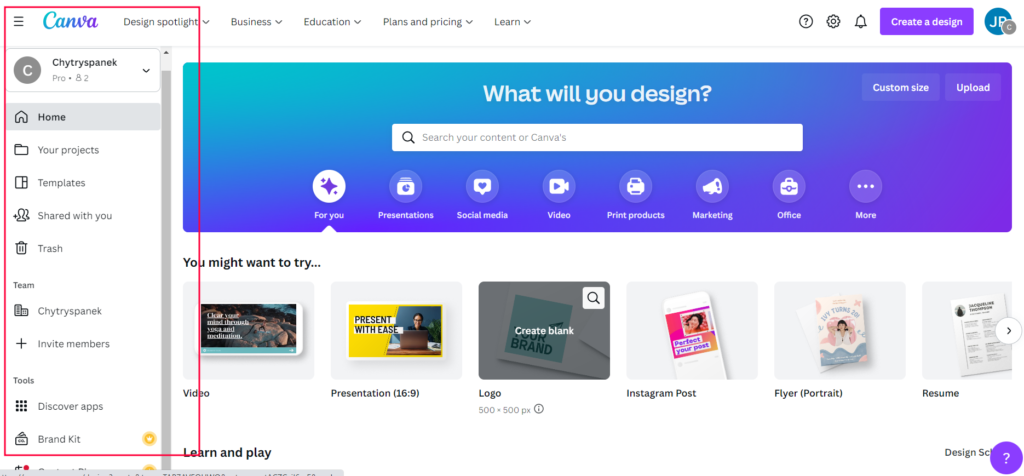
- Polecane dla Ciebie: dostęp do wszystkich projektów, projektów niestandardowych, ostatnio używanych szablonów – jak strona główna.
- Wszystkie projekty: w tej zakładce/folderze przechowywane są wszystkie projekty, nad którymi pracowano i które zostały zapisane.
- Współdzielone z Tobą: Możesz dzielić się swoimi projektami z innymi użytkownikami Canvy, podając swoje imię i nazwisko lub adres e-mail. W tej zakładce/folderze znajdziesz wszystkie projekty, którymi ktoś się z Tobą podzielił.
- Zestaw marki: Ta karta zawiera „zestaw” – logo marki, kolory marki, czcionki marki. Jest to świetny dodatek, jeśli tworzysz nową grafikę dla swojej firmy. Dzięki temu nie trzeba ciągle szukać logo, dobierać kolorów firmowych, ustawiać czcionek. Minusem jest to, że funkcja ta jest dostępna tylko w płatnych wersjach Pro i Enterprise. Jeśli masz wersję płatną, możesz przesłać różne wersje logo, w kolorze i rozmiarze, a zostanie utworzony osobny folder Logo. W ten sposób paleta korporacyjna jest natychmiast pod ręką w każdym projekcie, gdy trzeba zmienić kolory. Podobnie podczas ustawiania tekstu domyślną czcionką jest czcionka firmowa. Jedną paletę można skonfigurować także w wersji bezpłatnej.
- Content Planner: Ponownie jest to karta dostępna tylko w płatnych wersjach. Umożliwia zaplanowanie publikacji gotowych projektów na maksymalnie 8 platformach.
- Utwórz zespół. Mogą oni współpracować nad wnioskiem i komentować go. Konfigurowanie procesu zatwierdzania i uprawnień do składania wniosków jest możliwe tylko w wersji Enterprise.
- Wszystkie Twoje foldery: repozytorium wszystkich Twoich propozycji. Domyślnie zawiera on foldery Wszystkie Twoje propozycje, Zakupione, Przesłane, Oznaczone gwiazdkami. Oprócz nich, w darmowej wersji Canvy można utworzyć tylko 2 inne foldery. W wersjach płatnych istnieje możliwość tworzenia nieograniczonej liczby folderów. Jeśli masz tylko kilka swoich projektów, nie będzie Ci brakować folderów. Jeśli masz więcej propozycji, na przykład jeśli zarządzasz sieciami społecznościowymi i biuletynami dla wielu firm, zalecamy, abyś już na początku, podczas zapisywania propozycji, ustalił systematyczne nazwy. Mogą one zawierać nazwę firmy, rodzaj mediów, w których zostaną opublikowane, treść postu… tak, abyś mógł łatwo i szybko się w nich odnaleźć, nawet jeśli trzymasz wszystko razem w folderze z propozycjami.
- Kosz: Działa jak zwykły kosz na komputerze – przeniesione do niego propozycje można przywrócić, a niechciane propozycje trwale usunąć.
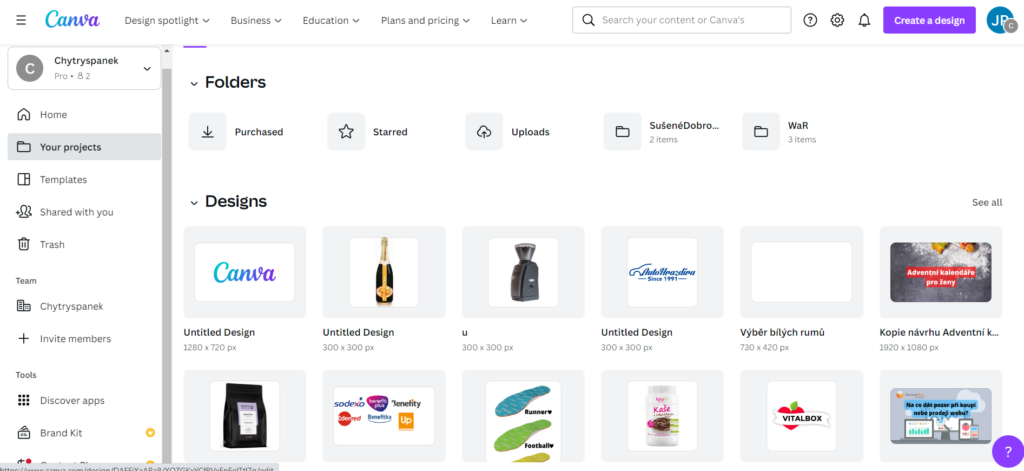
Porównanie funkcji wersji Free, Pro i Enterprise
W poniższej tabeli przedstawiono szczegółowe porównanie funkcji dostępnych w wersjach bezpłatnej i płatnej.
| Funkcje | Wersja bezpłatna | Wersja Pro | Wersja dla przedsiębiorstw |
|---|---|---|---|
| Zestaw markowy | Nie | 100 zestawów do brandingu – zapisz logo, kolory, czcionki (odpowiednie dla marki, kampanii) | 500 zestawów do brandingu – zachowaj logo, kolory, czcionki (odpowiednie dla marki, kampanii), |
| Udostępnianie treści w mediach społecznościowych | Tak | Tak | Tak |
| Planer treści w mediach społecznościowych | Nie | Planowanie treści dla 8 różnych platform społecznościowych | Planowanie treści dla 8 różnych platform społecznościowych |
| Utwórz zespół | Możliwość zapraszania członków zespołu, współpracy i komentowania w czasie rzeczywistym | Możliwość zapraszania członków zespołu, współpracy i komentowania w czasie rzeczywistym | Możliwość zapraszania członków zespołu, współpracy i komentowania w czasie rzeczywistym |
| Twoje foldery | 2 elementy, 5 GB pamięci masowej w chmurze | nieograniczoną liczbę folderów, 1000 GB pamięci masowej w chmurze | nieograniczoną liczbę folderów, nieograniczona przestrzeń dyskowa |
| Projekty | ponad 100 | ponad 100 | ponad 100 |
| Szablony | ponad 250 tys. | ponad 610 tys. | ponad 610 tys. |
| Zdjęcia | ponad 100 000 zdjęć, grafik | ponad 1 milion zdjęć, dźwięków, grafik | ponad 1 milion zdjęć, dźwięków, grafik |
| Usuwanie tła | Nie | możliwość usunięcia tła obrazów | możliwość usunięcia tła obrazów |
| Niestandardowy rozmiar | Tak | Tak | Tak |
| Eksportuj projekt do formatu JPG, PNG, PDF | Tak | Tak | Tak |
| Eksportuj projekt jako animowany plik GIF lub plik wideo MP4 | Tak | tak, dostępne są dodatkowe style animacji w porównaniu z wersją bezpłatną | tak, dostępne są dodatkowe style animacji w porównaniu z wersją bezpłatną |
| Magicznie zmieniaj rozmiar projektu jednym kliknięciem | Nie | Tak | Tak |
| Zapisz projekt niestandardowy | Nie | tak, może być wykorzystany jako wzór dla zespołu | tak, może być wykorzystany jako wzór dla zespołu |
| Pobierz wzór z przezroczystym tłem | Nie | Tak | Tak |
| Wsparcie | Wyszukaj artykuły w Centrum Pomocy | ciągłe | ciągłe dla przedsiębiorców |
Pakiety cenowe dla użytkowników Canva
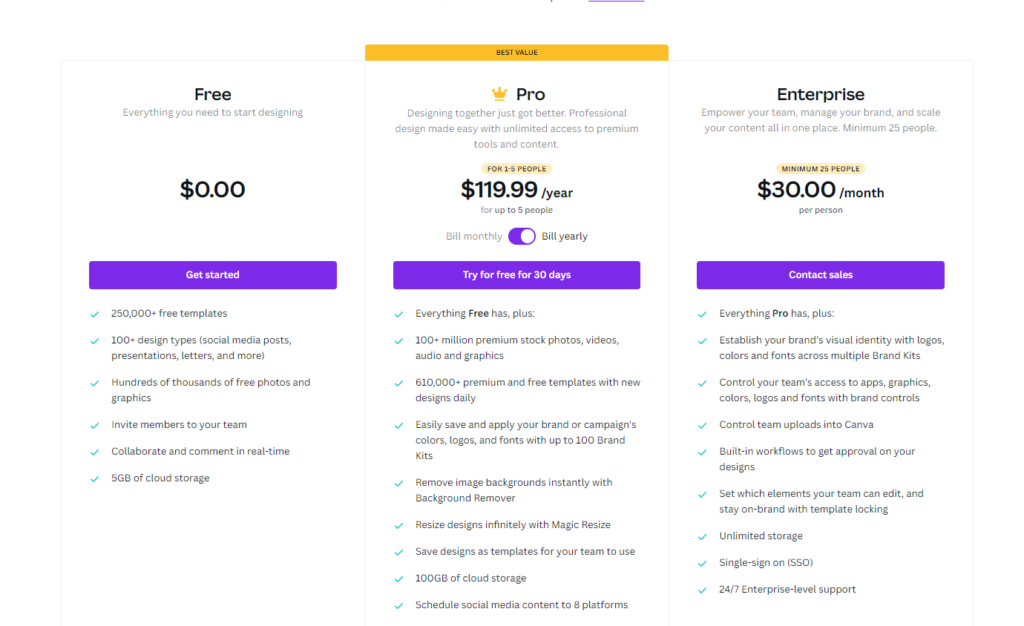
W przypadku wybrania wersji płatnej:
- wersja próbna Pro jest bezpłatna przez 30 dni, 3 dni przed wygaśnięciem wersji próbnej otrzymasz powiadomienie sms – nie zapomnij wrócić do wersji bezpłatnej, jeśli zalety wersji Pro nie przekonały Cię do jej zakupu i zdecydowałeś się kupić tylko wersję bezpłatną Canvy
- roczna opłata abonamentowa za wersję Pro wynosi 109,99 euro dla zespołu składającego się z 5 osób
- miesięczny abonament za wersję Pro wynosi 11,99 euro dla zespołu składającego się z 5 osób
- każdy dodatkowy członek zespołu kosztuje 5 euro rocznie w przypadku subskrypcji rocznej i 7 euro miesięcznie w przypadku subskrypcji miesięcznej
- Canva jest bezpłatna dla organizacji edukacyjnych i non-profit, więcej szczegółów na temat wymaganych dokumentów można znaleźć tutaj
Po zarejestrowaniu się sprawdź ustawienia dotyczące płatności automatycznych, tzn. czy chcesz, aby wersja Pro była rzeczywiście dostępna tylko na jeden miesiąc, a płatności za kolejne miesiące nie były automatycznie odliczane.
2 wskazówki dla początkujących grafików
Zanim przejdziemy do konkretnych przykładów wykorzystania Canvy w naszym artykule, mamy dwie wskazówki dla początkujących grafików, które warto wziąć pod uwagę:
- wymiary projektów w Canvie a wymiary postów w mediach społecznościowych
- budowanie świadomości marki
Rozmiar postów w mediach społecznościowych
Czy kiedykolwiek myślałeś o tym, aby zbadać wymiary różnych obszarów w mediach społecznościowych? Jeśli masz zamiar opublikować post, a nie jesteś jeszcze w tym biegły, radzimy: Wpisz w wyszukiwarce internetowej hasło „Social Media Image Sizes 2021” – wyniki wyszukiwania pokażą Ci aktualne rozmiary obrazów dla każdej sieci społecznościowej oraz różne typy postów w nich zamieszczanych w danym roku. Wymiary te zmieniają się co pewien czas. Jeśli tylko będziesz trzymać się zalecanych wymiarów, nie otrzymasz przyciętego obrazu ani obrazu rozciągniętego i o niewłaściwej rozdzielczości.
Oczywiście, oferta projektów w Canvie stara się być jak najbardziej aktualna pod względem wymiarów. Nie wszystkie typy postów z różnych sieci społecznościowych są jednak uwzględnione. Jeśli nie można znaleźć szablonu o wymaganych wymiarach, można utworzyć projekt o wymiarach niestandardowych.
Podręcznik projektowania graficznego – buduj świadomość swojej marki
Bądź trochę strategiem i buduj świadomość swojej marki z każdym postem. Pomyśl o swoim tonie wypowiedzi, który obejmuje nie tylko ekspresję werbalną, ale także wizualną charakterystykę komunikacji korporacyjnej.
- Posty w mediach społecznościowych powinny zawierać Twoje logo, kolory firmowe, zawsze tę samą czcionkę… Jeśli użytkownicy je udostępniają, pomagają Ci budować Twoją markę.
- Utwórz własny szablon lub kilka typów szablonów dla różnych typów treści. Symbole, kolory i szablony będą natychmiast kojarzyć się z Twoją marką w umysłach Twoich klientów lub zwolenników.
W wersji Pro programu Canva można do tego celu wykorzystać dwie funkcje pomocnicze:
- Zestaw marki, aby zachować logo, kolory marki i czcionki marki.
- Wyobraź sobie, że właśnie stworzyłeś post na Instagramie i chcesz, aby ten sam post pojawił się na Facebooku. Za pomocą tej funkcji można jednym kliknięciem utworzyć projekt na Facebooku. Następnie Twoim zadaniem będzie przesunięcie elementów, które nie są prawidłowo rozmieszczone ze względu na różne wymiary.
W darmowej wersji Canva dostępna jest tylko jedna paleta kolorów korporacyjnych. Jak się przekonaliśmy, bardzo dobrze działają również skróty klawiaturowe CTRL+A, CTRL+C, CTRL+V. Podobnie jak zwykłe programy biurowe, umożliwiają one bardzo łatwe zaznaczanie i kopiowanie elementów z jednego projektu do drugiego. Oprócz przesuwania elementów można także ręcznie dostosować ich wymiary. To tylko trochę więcej pracy.
Nasze doświadczenia z Canvą
Próbowaliśmy swoich sił w tworzeniu kilku projektów w programie Canva. Na potrzeby tego artykułu wymyśliliśmy firmę, która zajmuje się szkoleniem psów i potrzebowała logo, postu na Facebooku i Instagramie na temat swojego najnowszego podcastu oraz plakatu promującego prowadzone przez nią szkolenie psów.
Jak utworzyć logo w programie Canva
Procedura jest prosta:
1.W menu wybierz opcję Business/Loga:
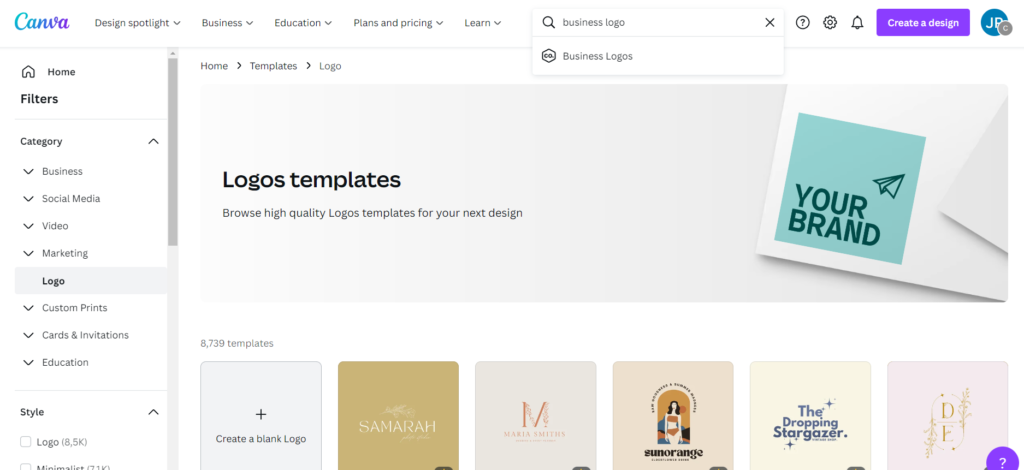
2. Zostanie wyświetlona lista szablonów logo:
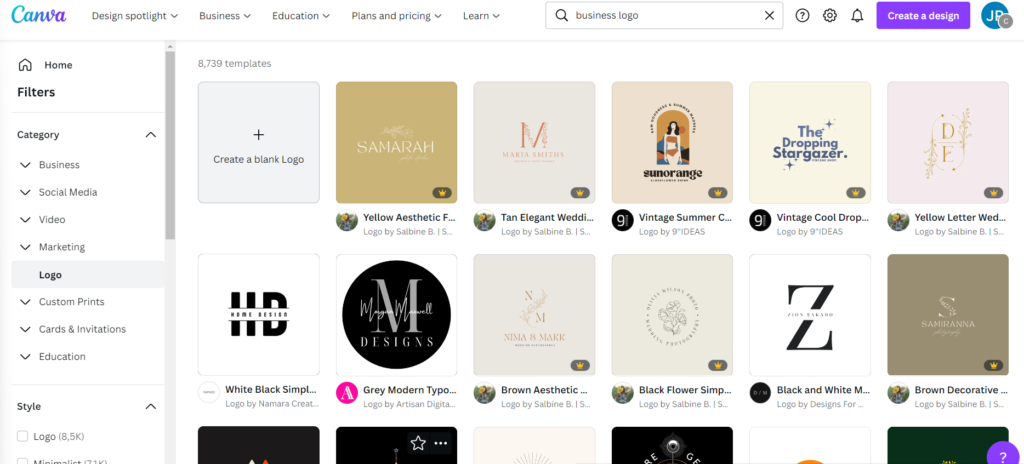
3. Wybierz ten który odpowiada Twoim potrzebom i kliknij przycisk Dostosuj ten szablon:
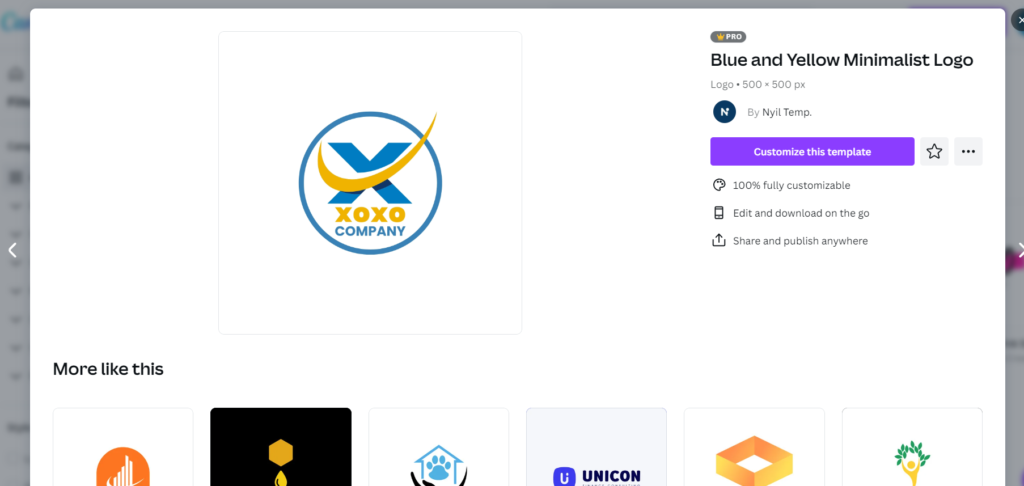
4. W trybie edycji możemy edytować każdy element szablonu. Po kliknięciu w celu zaznaczenia elementu zostanie on wyróżniony turkusową ramką. Przeciągając rogi ramki, można zmienić jej rozmiar, użyć opcji na górnym pasku, aby zmienić kolor, czcionkę itp. lub przenieść element w inne miejsce na obszarze roboczym.
5. Naszym zadaniem jest stworzenie logo dla firmy PAW, zajmującej się szkoleniem psów. W związku z tym, korzystając z opcji w lewym menu Wgrane pliki, wczytaliśmy obraz psa i umieściliśmy go na płótnie. Będzie to pomocne podczas pracy z kolorami. Zauważ, że Canva sama dodała środkową sekcję do menu Kolory o nazwie Kolory na zdjęciu, które pochodzą od koloru na zdjęciu psa. Wykorzystamy je w naszym logo – kolorując elementy. Jeśli posiadasz wersję płatną, możesz korzystać z palet zapisanych w Brand Kit. W wersji bezpłatnej musisz sobie pomóc – zawsze wstawiaj do projektu obraz referencyjny i wybieraj z niego potrzebne kolory. Usuń je po zakończeniu pracy, chyba że mają być częścią projektu.
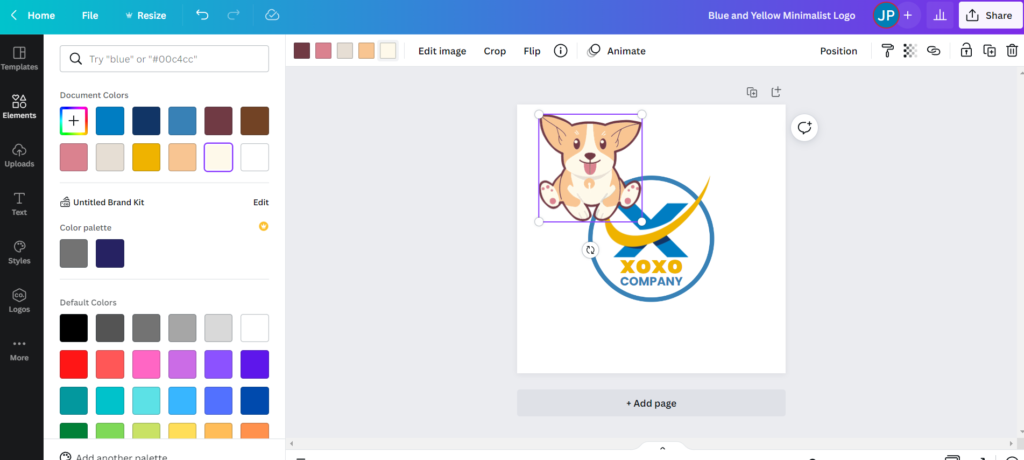
6. W kolejnym kroku zmieniliśmy kolory i teksty. Na koniec, korzystając z opcji w lewym menu Elementy, wstawiliśmy element graficzny – psią łapę. Wyszukałyśmy ją w menu darmowych elementów graficznych. Elementy płatne są oznaczone koroną, podobnie jak szablony. Dopasowujemy również łapę do kolorów firmowych.
7. Usuń z projektu zdjęcie psa i logo jest gotowe. W 5 minut! Oczywiście nie jest to profesjonalne logo, ale na potrzeby naszego przykładu w zupełności wystarczy. Pomyśl o symbolice Twojej firmy, o kolorach. Zainspiruj się szablonami logo z Canva – można je również przeszukiwać tematycznie.
8. Na koniec zapisujemy projekt w repozytorium Canva, pobieramy go na komputer lub wysyłamy kilka wersji do zatwierdzenia przez klienta…
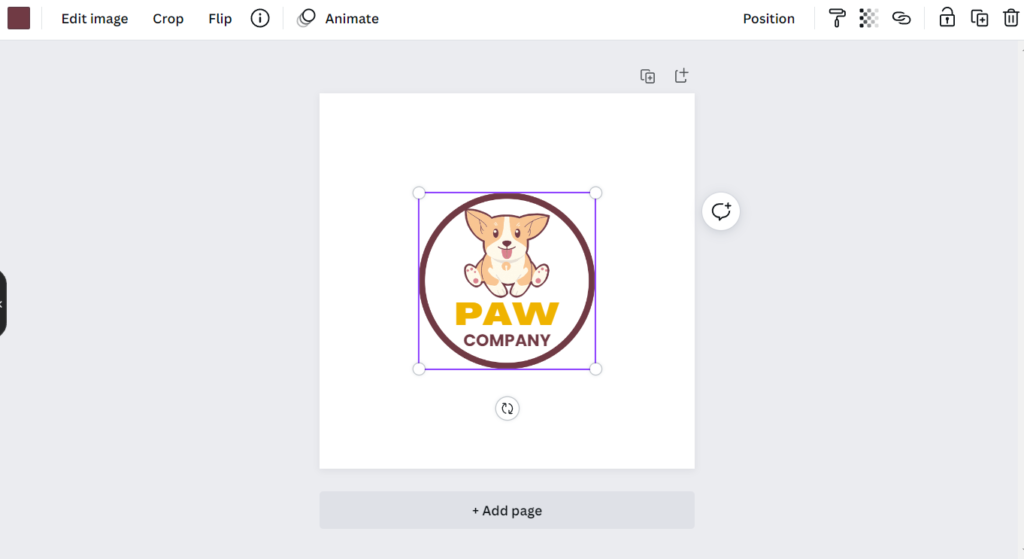
Jak tworzyć grafiki na Instagramie w programie Canva
Pokażemy Ci, jak utworzyć post na Instagramie. Dla firmy PAW z naszego przykładu potrzebujemy postu na temat najnowszego podcastu i wideo z rekomendacją piłek dla psów.
1. W menu wybierz Sieci społecznościowe/Post na Instagramie. Zostanie otwarte płótno o odpowiednim rozmiarze. Możemy skorzystać z szablonów lub stworzyć własny projekt.
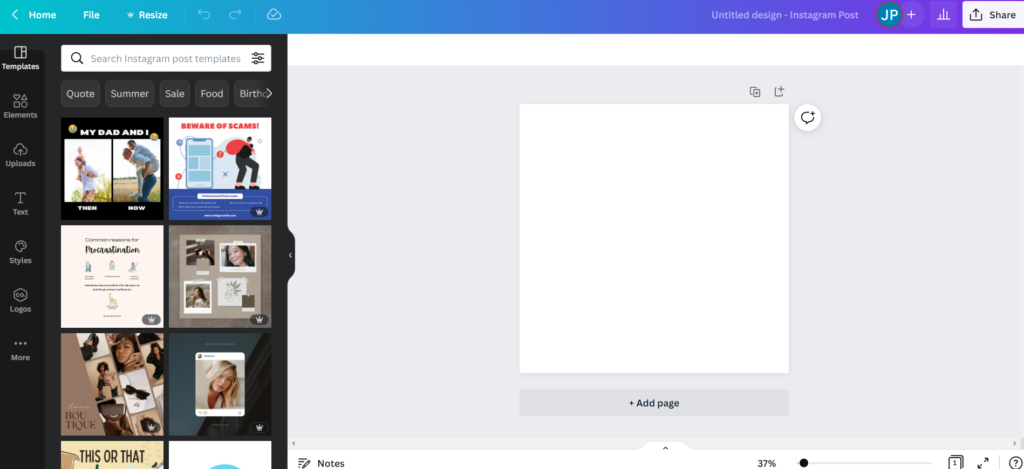
2. Aby wstawić zdjęcie psa, użyj opcji z menu po lewej stronie Wgrane pliki. Po wstawieniu obrazu kolory z niego pochodzące są ponownie dostępne, tak jak w powyższym przykładzie. Korzystając z opcji Tekst w menu po lewej stronie, wstaw na płótnie nowy zwiastun podcastu w „kolorze firmowym”. Korzystając z opcji Elementy w menu po lewej stronie, wstawimy ikonę mikrofonu i odtwarzania wideo. Przemalujemy je również na „kolory firmowe”. Zauważ, co się dzieje, gdy używasz płatnego elementu graficznego. Chociaż można je wstawiać do projektu, pobieranie projektu wiąże się z opłatami za te elementy. Wybrana przez nas ikona mikrofonu jest elementem płatnym. Po prawej stronie zdjęcia widoczna jest opłata w wysokości 1 euro za zdjęcie premium. 3. Wybraliśmy więc inną ikonę mikrofonu i tym razem stworzony już projekt jest dostępny do bezpłatnego pobrania:
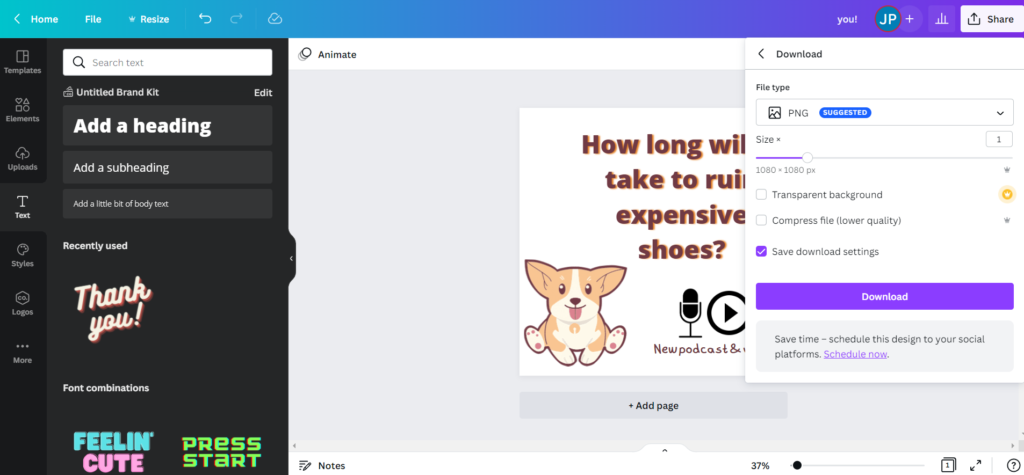
Również w tym przypadku nasz przykład jest prosty, a jego przygotowanie zajęło 5 minut. Ważne jest, aby już wcześniej mieć pomysł na to, co chce się przekazać odwiedzającym. Podobny układ elementów można zastosować w przypadku tego samego typu postu. Czy następny podcast będzie o szelkach dla psów? Możemy skopiować tę sugestię, a następnie po prostu zmienić tekst zwiastuna…

Nawet jeśli nie masz budżetu na profesjonalne zarządzanie swoim Instagramem, Twoje zdjęcia i te prosto stworzone grafiki z Canvy w zupełności wystarczą, aby Twój Instagram był interesujący i autentyczny.
Jak stworzyć grafikę na Facebooka w programie Canva, kopiując
Chcemy zrobić taki sam post dla PAW na Facebooku, jak na Instagramie. Jeśli wiesz, co chcesz osiągnąć, w Canvie zawsze znajdziesz więcej sposobów, aby to osiągnąć.
Intuicyjnie można to zrobić w następujący sposób: Na liście All Your Designs (Wszystkie projekty) można utworzyć kopię każdego projektu. Wystarczy kliknąć ikonę z trzema kropkami na końcu wiersza, a otworzy się menu takie jak na poniższej ilustracji. Tworzymy kopię projektu przygotowanego dla Instagrama w powyższym przykładzie i zmieniamy jej rozmiar do pożądanej wielkości, przenosimy i powiększamy elementy… Niestety, opcja zmiany rozmiaru projektu jest dostępna tylko w wersji Pro!
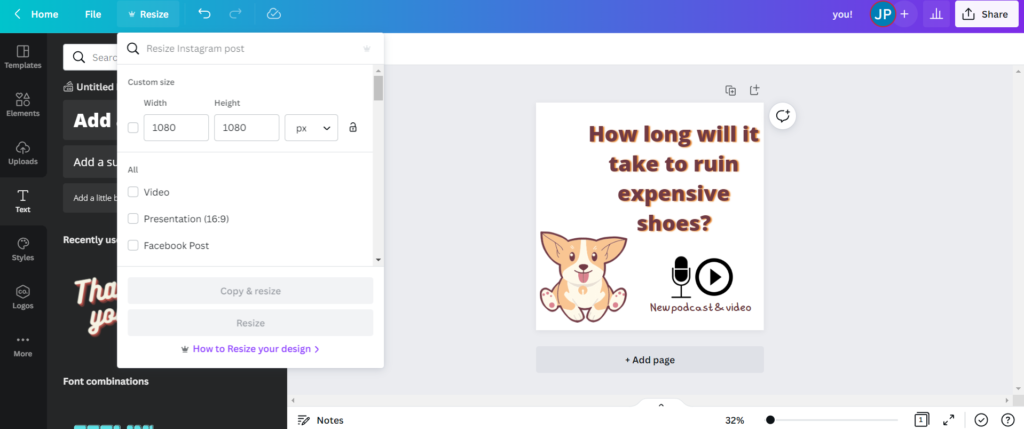
Zwróć uwagę na koronę znajdującą się obok opcji Zmień rozmiar w skopiowanym projekcie. Przy próbie zmiany rozmiaru projektu ponownie pojawi się komunikat o konieczności uaktualnienia do wersji Pro.
Nie rozpaczaj, zawsze możesz wymyślić, jak uniknąć konieczności robienia wszystkiego od nowa! Ponieważ zmiana rozmiaru nie jest możliwa w wersji bezpłatnej, oto, co należy zrobić podczas kopiowania: Otwórz szkic gotowego postu na Instagramie. Użyj skrótów klawiaturowych, aby zaznaczyć wszystkie elementy CTRL+A, skopiować je za pomocą CTRL+C, otworzyć drugi szkic w żądanym rozmiarze i wkleić do niego kopię CTRL+V. Następnie należy przesunąć elementy, dostosować ich rozmiar…
Pokażmy to na konkretnym przykładzie naszej firmy PAW:
1. Rozmiar obrazu w poście na Facebooku to 1200 x 630 px. Sprawdziliśmy menu projektu na Facebooku i nie było w nim tego rozmiaru, dlatego utworzymy projekt o niestandardowym rozmiarze, używając przycisku Rozmiar niestandardowy:
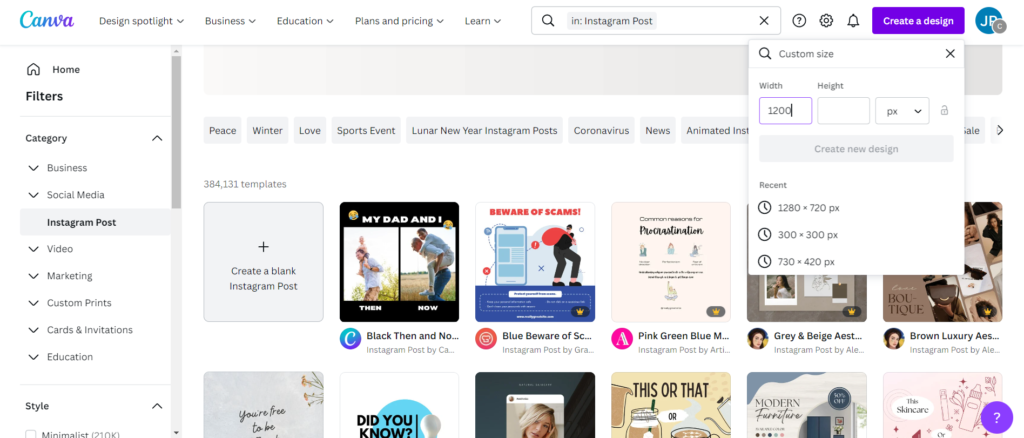
2. Otwórz wersję roboczą postu na Instagramie w innej karcie przeglądarki. Zaznacz wszystkie elementy za pomocą kombinacji klawiszy CTRL+A, a następnie skopiuj je za pomocą kombinacji klawiszy CTRL+C. Wybrane elementy zostaną wyróżnione turkusowymi ramkami:
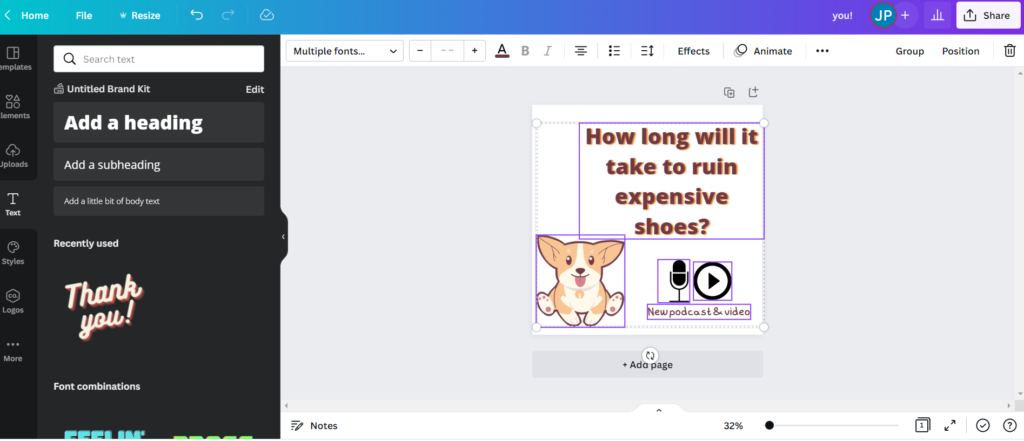
Wklej skopiowane elementy do naszego nowego projektu, używając kombinacji klawiszy CTRL+V:
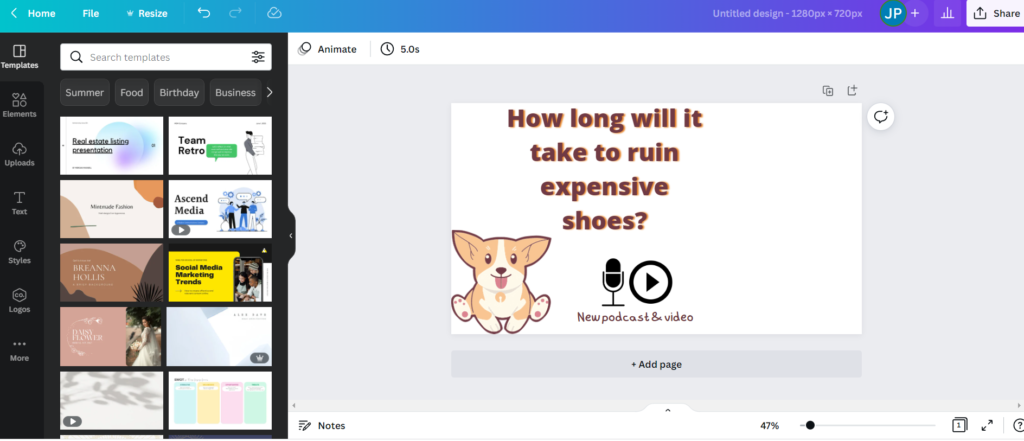
Dostosuj rozmiar elementów, przesuń je i uzyskaj projekt odpowiedni dla Facebooka:
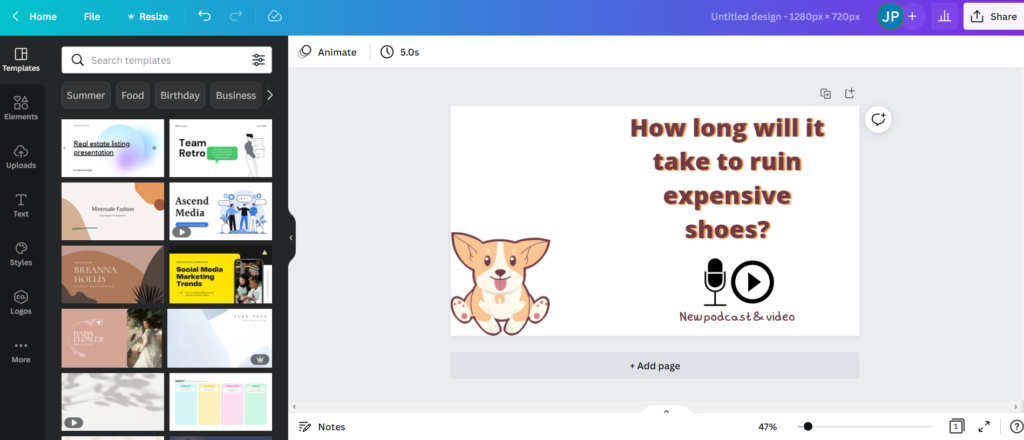
Ponownie, jest to stosunkowo szybka, pięciominutowa czynność. Marketerzy treści lubią powtarzać, że treść jest królem. Najważniejsze jest, aby przekaz, który chcesz przekazać odwiedzającym Facebooka, był jasny. Można to osiągnąć dzięki symbolicznym i prostym grafikom z Canvy.
Jak stworzyć plakat w programie Canva
Pokażemy Ci, jak stworzyć plakat w programie Canva. Możesz wydrukować go bezpośrednio w programie Canva, otrzymać wydruk próbny w formacie PDF do profesjonalnego wydruku w drukarni plakatów lub pobrać ostateczny projekt jako obraz i wydrukować go na domowej lub biurowej drukarce. W zależności od preferencji użytkownika.
Kolejne „zlecenie” dla naszej firmy PAW – tym razem potrzebują plakatu o swoim kursie szkolenia psów. Jeśli przypuszczasz, że będzie to znowu 5-minutowy romans, to masz rację.
1.Wybierz z menu pozycję Marketing/plakaty:
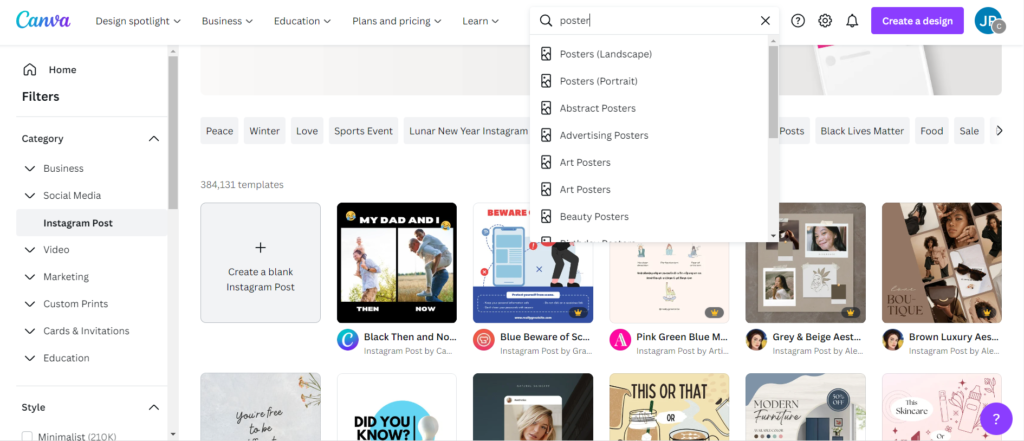
2. Spośród szablonów wyszukanych na temat „pies” wykorzystamy ten, pierwotnie zaprojektowany do poszukiwania zaginionego psa:
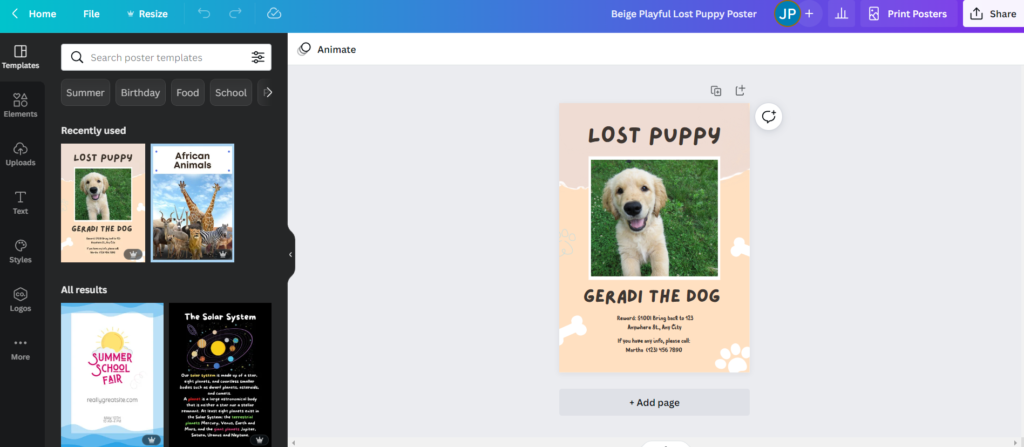
3. Wiemy już, jak przechwycić naszą paletę kolorów w wersji Free – wstawiamy zdjęcie psa poprzez lewe menu i Uploaded files. Dostosuj kolory, dostosuj tekst:
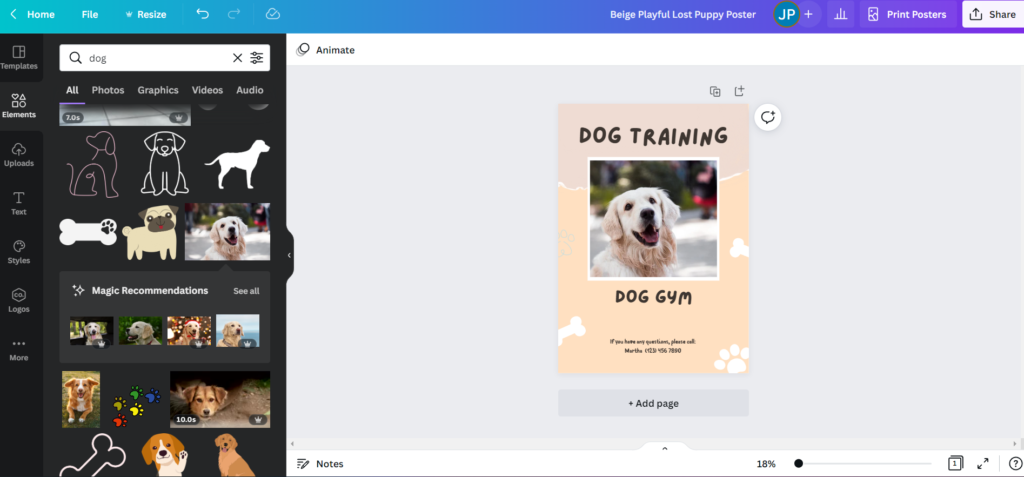
4. Czy czegoś jeszcze brakuje? No cóż, tak: Kontakt i logo! Pobierz logo z projektu i zapisz je na komputerze jako obraz png. Następnie dodaj go do listy przesłanych plików i wklej na plakat. Numer telefonu wstawiamy za pomocą opcji Tekst w menu po lewej stronie:
5. Projekt można pobrać w formacie PDF gotowym do druku – gwarantuje to, że żadne ustawienia drukarki nie spowodują przesunięcia elementów w pliku. Podczas tworzenia pliku PDF, Canva poleci Ci sprawdzenie marginesów itp., aby upewnić się, że wszystko jest umieszczone tak, jak powinno być na ostatecznym plakacie. Jeśli chcesz pobrać projekt jako obraz, jest to również możliwe, wystarczy zmienić typ pliku w menu:
Tworząc plakat, należy zawrzeć w nim wszystko, co potrzebne – kto, gdzie, kiedy, kontakty… Jednocześnie musi on z daleka przyciągać wzrok przechodniów.
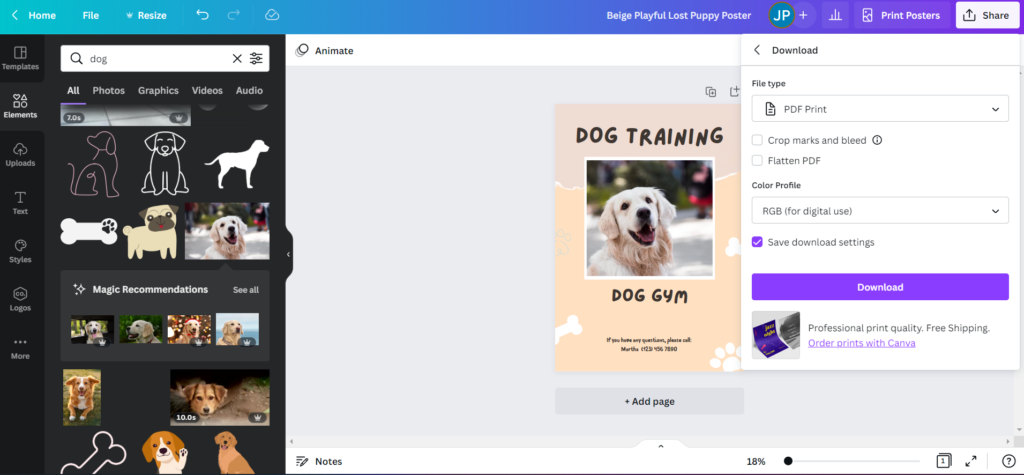
Plusy i minusy Canvy
| Pros (+) | Cons (-) |
|---|---|
| + Proste, intuicyjne elementy sterujące. | - Ograniczone opcje grafiki profesjonalnej. |
| + Duża liczba szablonów. | - Bardziej interesujące elementy graficzne są dostępne tylko w wersji Pro. |
| + Możliwość wypróbowania wersji Pro za darmo przez 30 dni. | |
| + Możliwość tworzenia równomiernej grafiki w rozdzielczości odpowiedniej do drukowania. | |
| + Możliwość animowania obrazów i eksportowania ich w formatach GIF i MP4. | |
| + Zawiera galerię zdjęć i animowanych obrazów GIF. |
Ocena i wnioski
Canva to świetne narzędzie do szybkiego tworzenia grafik. Ważne jest, aby twórczo zastanowić się nad tym, co chcemy przekazać za pomocą obrazu. Wymyśl pomysł i znajdź szablon, który go uchwyci. Do wyboru jest naprawdę duża ich liczba.
Profesjonalista, który korzysta z Photoshopa, może być już nieco rozpieszczony jego możliwościami i będzie za nimi tęsknił w Canvie. Zwłaszcza praca na warstwach, praca z maskami, opcja przezroczystego tła czy możliwość łatwego kopiowania kolorów. Jednak Canva nie jest przeznaczona nawet do profesjonalnej obróbki zdjęć.
Jeśli przeczytałeś książkę Austina Kleona „Steal Like an Artist”, doświadczysz jej przesłania „czerpania inspiracji od innych poprzez kradzież i twórcze ulepszanie ich pomysłów” na żywo w Canvie. Bierzesz najpiękniejszy szablon, który do Ciebie przemawia, zmieniasz jego kolorystykę, aby dopasować go do swoich potrzeb, dodajesz symboliczny element niestandardowy i tworzysz niepowtarzalny oryginał dla swojej witryny, sieci społecznościowej lub prezentacji.
Przy odrobinie wyobraźni lub doświadczenia w edycji dokumentów naprawdę nie trzeba sięgać po żadne podręczniki. Obsługa programu Canva jest intuicyjna. Chociaż niektóre funkcje nie są dostępne w wersji bezpłatnej, zazwyczaj można osiągnąć pożądany efekt w inny sposób. Nie bój się eksperymentować i wypróbowywać różnych opcji w programie Canva, zawsze możesz cofnąć się o kilka kroków lub zacząć projekt od początku. Spróbuj stworzyć kilka własnych projektów. Szybko polubisz Canvę i chętnie będziesz z niej korzystać do tworzenia prostych grafik.